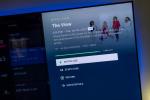Dacă aveți de-a face cu un computer lent sau care nu răspunde, este posibil să fiți aproape de a renunța. În timp ce mizeria ta este de înțeles, nu arunca prosopul încă. Înainte să renunțați la computer și să cheltuiți sute sau chiar mii de dolari pentru unul nou, există un ultim truc care vă poate economisi timp și bani: o resetare din fabrică.
Cuprins
- Mai întâi, faceți o copie de rezervă a computerului
- Cum să resetați din fabrică Windows 10
- Cum să resetați din fabrică Windows 11
- O altă modalitate de a reseta din fabrică Windows
Urmați pașii de mai jos pentru a reseta cu ușurință și cu succes computerul cu Windows 10 sau 11 la setările curate din fabrică. Și dacă te confrunți cu încetiniri regulate, Consultați și ghidul nostru despre cum să accelerați Windows.
Videoclipuri recomandate
Mai întâi, faceți o copie de rezervă a computerului
Înainte de a vă reseta sistemul, veți dori copia de rezervă a informațiilor importante pe care nu vrei sa pierzi. Acestea includ documente, fotografii, muzică și filme, dar există și alte elemente pentru copii de rezervă. Asigurați-vă că cunoașteți toate parolele salvate, exportați toate marcajele browserului și aveți fișiere de instalare pentru toate programele pe care doriți să le reinstalați - sau știți de unde să le obțineți.
De asemenea, asigurați-vă că faceți copii de rezervă pentru datele specifice aplicației, cum ar fi filtrele personalizate salvate într-un utilitar foto, salvați fișiere din jocurile dvs. preferate și faceți copii de rezervă pentru e-mailuri dacă utilizați un client offline.
Cum să resetați din fabrică Windows 10
Funcția de resetare a Windows 10 se găsește în panoul de setări. Poate reconstrui o copie nouă a Windows 10 dacă alegeți acest lucru, înlocuind toate driverele și resetând toate setările.
Legate de
- Cum să combinați fișiere PDF pe Windows, macOS sau pe web
- Cum să activați sau să dezactivați ChatGPT din bara de activități Windows
- Cum să dezactivați VBS în Windows 11 pentru a îmbunătăți jocurile
Rețineți că aceasta ar putea fi diferită din punct de vedere tehnic de o opțiune de „resetare din fabrică” oferită de producători. Verificați-vă documentația sau apelați asistența tehnică dacă doriți să readuceți computerul la cum era când l-ați scos prima dată din cutie. Producătorul ar putea avea partiții speciale configurate pe hard disk sau ar putea să ofere o imagine de restaurare din fabrică pe un suport de pornire.

Pasul 1: Apasă pe Notificări pictograma din bara de activități (sau apăsați butonul Windows + A), apoi faceți clic pe Toate setările țiglă în Centrul de acțiune. De asemenea, puteți face clic pe butonul de pornire urmat de Angrenaj pictograma din meniul Start.
Pasul 2: Clic Actualizare și securitate.

Pasul 3: Selectați Recuperare enumerate în stânga.
În dreapta, veți vedea două opțiuni. Primul, Resetați acest computer, este metoda pe care o vom folosi pentru acest ghid.
Al doilea, Pornire avansată, merită luat în considerare dacă aveți puțin mai multă pricepere tehnică. Este pentru a vă modifica computerul la un nivel mai profund sau pentru a instala un sistem de operare complet diferit. Acest lucru este util dacă producătorul dvs. furnizează o imagine de restaurare din fabrică sau o unitate externă care conține imaginea pentru a readuce mașina dvs. la starea din fabrică - software proprietar inclus.
Dacă nu sunteți complet sigur că înțelegeți ce face fiecare dintre opțiunile din această setare, probabil că cel mai bine este să o lăsați în pace.
Pasul 3: Când sunteți gata, faceți clic pe Incepe butonul enumerat mai jos Resetați acest computer.
Va apărea o nouă fereastră cu două opțiuni, Pastreaza-mi fisierele și Scoateți totul, așa cum se arată mai jos.

Aici trebuie să decideți dacă doriți să păstrați toate fișierele și folderele intacte sau să începeți cu adevărat de la zero și apoi să folosiți backup-ul pentru a restaura acele fișiere și foldere. Indiferent de ce alegeți, va trebui să reinstalați toate aplicațiile și programele achiziționate în afara Magazinului Microsoft. Setările dvs., cum ar fi aranjamentul meniului Start, vor reveni la valorile implicite.
Pasul 5: Faceți clic pe una dintre cele două opțiuni.
În ambele cazuri, reconstruiește Windows 10 folosind instalarea curentă. Este Microsoft "recuperare fără imagini” astfel încât mediile de instalare nu trebuie să stea la pândă pe o partiție ascunsă, ocupând spațiu. Însă Reinstalare locală opțiunea poate să nu poată repara Windows 10 dacă este prea stricat, prea corupt. Acolo este Descărcare în cloud opțiunea vine: Windows extrage totul de pe serverele Microsoft pentru a reconstrui copia locală.
Ambele opțiuni readuc toate setările la valorile implicite din fabrică și elimină tot software-ul neinstalat din Microsoft Store. Însă Pastreaza-mi fisierele opțiunea vă păstrează profilul intact împreună cu fișierele și folderele asociate. Ceea ce nu este să actualizați Windows 10 la cea mai recentă versiune dacă nu v-ați obosit niciodată să instalați corecții și actualizări de caracteristici. The Descărcare în cloud opțiunea instalează cea mai recentă versiune stocată în cloud-ul Microsoft.

Pasul 6: Selectați o sursă: Descărcare în cloud sau Reinstalare locală.
Pasul 7: În următorul ecran, faceți clic pe Alegeți setările link dacă doriți să modificați setările curente de resetare. În caz contrar, săriți la Pasul 9.

Imaginea de mai sus se bazează pe Scoateți totul opțiunea și folosind cloud-ul ca sursă. Deoarece exemplul nostru de computer are mai multe unități, avem un suplimentar Ștergeți fișierele de pe toate unitățile setare. Rețineți că puteți dezactiva reinstalarea, dar dacă aveți probleme grave legate de componentele Windows 10, o copie nouă ar putea fi ideală.
La fel, dacă am lua Pastreaza-mi fisierele traseul și a selectat Reinstalare locală opțiunea, vom vedea două comutări: restaurați aplicațiile și setările preinstalate care au venit cu computerul și reconstruiți Windows 10 folosind instalarea locală.
Pasul 8: Faceți clic pe comutatorul corespunzător de lângă setarea pe care doriți să o modificați, apoi faceți clic A confirma.
Pasul 9: Clic Următorul a continua.

Pasul 10: Instrumentul de resetare va prezenta un rezumat. Dacă ai ales Pastreaza-mi fisierele opțiunea, veți vedea un link pe care puteți face clic pentru a vedea toate aplicațiile care vor fi eliminate în timpul resetare, cum ar fi Google Chrome, Steam și chiar Microsoft 365. Această listă va fi salvată pe desktop când terminați procesul de recuperare. Nu veți vedea acest link când selectați Scoateți totul opțiune.
Asigurați-vă că sunteți bun cu toate, apoi faceți clic pe Resetați buton.
PC-ul se va reporni automat și va intra în mediul de recuperare Windows. Procesul de resetare poate dura o oră sau mai mult, așa că, dacă utilizați un laptop, este o idee bună să conectați cablul de alimentare. Se poate reporni de mai multe ori. Așteptați ca Windows să repornească și să înceapă procesul de configurare, apoi introduceți informațiile personale și informațiile de conectare, dacă vi se solicită.
După ce ați confirmat că totul funcționează, asigurați-vă că Windows 10 este actualizat și instalați cele mai recente drivere de la producătorii de hardware.
Cum să resetați din fabrică Windows 11

Dacă utilizați versiunea beta și vă întrebați cum să resetați Windows 11 — beta-urile pot fi puțin instabile, așa că acest lucru nu este surprinzător — nu vă faceți griji: procedurile de resetare sunt mai mult sau mai puțin aceleași cu Windows 10, cu un aspect ușor diferit. Să parcurgem pașii pentru a evidenția toate punctele cheie.
Pasul 1: apasă pe Windows și tastele „I” împreună pentru a deschide aplicații importante fixate. Aici, caută Setări meniu cu pictograma roată și selectați-l.

Pasul 2: Selectați Actualizare și securitate. Uită-te la meniul din stânga și alege Recuperare.
Pasul 3: Selectează Resetați computerul opțiunea din dreapta.
Pasul 4: În acest moment, lucrurile ar trebui să arate ca în Windows 10. Va trebui să alegeți Pastreaza-mi fisierele sau Îndepărtați Totul. Atunci vei putea alege între a Descărcare în cloud si a Reinstalare locală.

Pasul 5: Aici lucrurile devin puțin diferite. În loc de altul Setări meniu, Windows 11 simplifică procesul de clarificare și vă arată setările curente pe care le-ați ales într-o fereastră de rezumat. Dacă totul arată în regulă, selectați Următorul. Faceți o ultimă verificare, apoi selectați Resetați.
O altă modalitate de a reseta din fabrică Windows
O altă metodă este să utilizați instrumentul de recuperare al producătorului, situat de obicei pe o partiție separată de pe hard disk. Veți găsi o mare varietate de software de recuperare cu mărci suficient de numeroase pentru a se potrivi cu diferitele mărci de dispozitive electronice în care le veți instala. Am încercat să o facem mai puțin copleșitoare, restrângând lista la software-ul nostru preferat. Fiecare marcă are un nume diferit pentru ceea ce cauți, așa că iată o listă cu ce să cauți în funcție de fiecare marcă:
- Acer: Acer eRecovery sau Acer Recovery Management
- Asus: Asus Recovery Partition sau AI Recovery
- Dell: Dell Factory Image Restore, DataSafe, Dell Backup & Recovery și diverse alte nume
- HP: HP System Recovery sau Recovery Manager
- Lenovo: Rescue and Recovery sau ThinkVantage Recovery (pe ThinkPads)
De asemenea, puteți accesa aceste opțiuni de recuperare în afara Windows, ceea ce înseamnă că mai aveți speranță dacă sistemul de operare nu se va încărca. Fiecare producător este diferit, dar puteți găsi metoda de accesare a recuperării imediat după pornirea mașinii. Citiți textul la pornirea mașinii și căutați cheia modului de recuperare. Multe dispozitive folosesc tasta F11 ca o comandă rapidă către modul de recuperare.
Recomandările editorilor
- Cum se instalează Windows 11 sau Windows 10 pe Steam Deck
- Clasificarea tuturor celor 12 versiuni de Windows, de la cel mai rău la cel mai bun
- Cum să reamintești un e-mail în Outlook
- Cele mai frecvente probleme Microsoft Teams și cum să le remediați
- Probleme comune Windows 11 și cum să le remediați