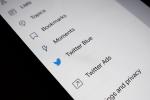Efectuarea regulată de copii de rezervă a dispozitivelor mobile este o treabă obositoare, dar necesară. Cu un iPad pe care nu îl utilizați ca dispozitiv de calcul principal, este ușor să uitați că încă conține un depozit bogat de informații despre viața ta personală — e-mailuri, note, imagini, mesaje, informații despre sănătate, setări dispozitiv, muzică, și aplicații cu date private pe care ți-ar părea rău să le pierzi dacă iPad-ul tău s-ar pierde, s-ar distruge sau va cădea pe mâini greșite.
Cuprins
- Faceți copii de rezervă pentru un iPad cu iTunes sau Mac
- Faceți copii de rezervă pentru un iPad cu iCloud
Backup-urile regulate vă asigură că puteți restaura toate informațiile critice dacă este necesar. Dacă vă decideți vreodată să înlocuiți iPad-ul actual cu un nou model, backup-urile facilitează transferul de informații pe noul dispozitiv fără o configurare care necesită timp. Puteți face backup pentru iPad-ul direct pe laptopul sau desktopul MacOS, precum și pe computer, folosind iTunes. De asemenea, puteți face copii de rezervă în iCloud direct de pe iPad. O metodă nu este în mod inerent superioară celeilalte - totul depinde de preferințele dvs. Vă vom arăta cum să faceți o copie de rezervă a unui iPad în ambele sensuri.

Faceți copii de rezervă pentru un iPad cu iTunes sau Mac
Dacă utilizați un Mac care rulează MacOS Catalina sau mai nou, atunci veți descoperi că iTunes a fost împărțit în aplicații separate. Instrucțiunile sunt în mare parte aceleași, dar veți începe prin a vă selecta dispozitivul din Finder odată conectat. Dacă utilizați un computer, iTunes este în continuare software-ul ales. Copierea de rezervă a iPad-ului dvs. cu iTunes sau Mac Finder vă permite să faceți o copie de rezervă locală completă care se află pe computer. Stocarea locală depinde de cât spațiu liber are disponibil pe hard disk. În timp ce criptarea este dezactivată în mod implicit pentru copiile de rezervă locale, puteți face o copie de rezervă criptată a iPad-ului dvs. prin iTunes sau Finder pentru a o stoca pe computer. O copie de rezervă pentru iPad nu include conținut iTunes sau App Store; PDF-uri iBooks; conținut iTunes sincronizat, cum ar fi MP3-uri, CD-uri, videoclipuri, cărți sau fotografii; sau date stocate în prezent în iCloud, cum ar fi fotografii iCloud, text, mesaje multimedia, iMessages, informații și setări Apple Pay, date Apple Mail sau date despre activitate, sănătate și breloc. Aceste ultime trei necesită o copie de rezervă criptată.
Legate de
- Cum să scapi de ID-ul Apple al altcuiva de pe iPhone-ul tău
- Instalarea actualizării de securitate vitală pentru dispozitivele Apple durează doar câteva minute
- Cum testăm tabletele
Copierea de rezervă a iPad-ului pe Mac se realizează într-o singură fereastră de rezumat iTunes sau Finder. Dacă utilizați această metodă, lansați aplicația și conectați iPad-ul la computer prin cablul USB livrat cu iPad-ul. Vi se poate cere să introduceți parola iPad sau „Aveți încredere în acest computer” - trebuie doar să urmați instrucțiunile de pe ecran.
Videoclipuri recomandate
Când totul este conectat, selectați iPad pictograma din partea stângă sus a ferestrei iTunes sau Finder. Dacă aveți date despre sănătate și activitate stocate pe iPad, verificați Criptați backupul local casetă și creați o nouă parolă care va fi stocată în brelocul dvs. Dacă nu salvați acest tip de date private, puteți alege să faceți o copie de rezervă necriptată. Apoi, faceți clic pe Faceți backup acum buton. Așteptați până când bara de progres termină de parcurs în partea de sus a ferestrei. Apoi, faceți clic pe Terminat butonul din dreapta jos și Eject butonul situat lângă iPad pictograma. Asta este.

Faceți copii de rezervă pentru un iPad cu iCloud
Puteți face backup pentru iPad-ul cu iCloud printr-o conexiune Wi-Fi. Procesul este simplu, dar veți dori să vă asigurați că aveți suficient spațiu în contul iCloud pentru a găzdui backupul și că sunteți conectat la contul iCloud înainte de a începe. Toți proprietarii de dispozitive Apple primesc 5 GB gratuit iCloud, dar dacă backup-ul dvs. ocupă mai mult spațiu decât aveți disponibil, va trebui să achiziționați spațiu suplimentar iCloud.
O copie de rezervă iCloud cuprinde toate datele și setările dispozitivului; Configurații HomeKit; ecranul de pornire și organizarea aplicației; istoricul achizițiilor (dar nu și conținutul) de muzică, filme, emisiuni TV, aplicații și cărți; tonuri de apel; și parola dvs. vizuală de mesagerie vocală. Nu include nimic care este deja stocat în iCloud, cum ar fi contacte, calendare, note, fotografii iCloud, fotografii partajate, iMessages, note vocale, text și mesaje multimedia, date de sănătate, date stocate în alte servicii cloud (Gmail, Exchange și Apple Mail), informații și setări Apple Pay și Face ID și Touch ID setări. Backup-urile prin iCloud sunt întotdeauna criptate.




Pe iPad, asigurați-vă că sunteți conectat la rețeaua dvs. securizată. Apoi, du-te la Setări > ID-ul tău Apple > iCloud și atingeți Backup iCloud. Activați Backup iCloud prin comutarea butonului la verde și atingând Bine. În acel moment, veți primi o alertă care vă spune că iPad-ul nu va mai face backup automat pe computer atunci când vă conectați dispozitivul. De asemenea, poate apărea o alertă pop-up care vă spune că backupul este activat. Apoi, atingeți Faceți backup acum comanda. O bară de progres apare sub comandă - așteptați până când este finalizată. Apoi apare o notație, care vă indică ora celei mai recente copii de rezervă. Cu backup-ul iCloud activat, iCloud va face backup pentru iPad-ul la fiecare 24 de ore.
Puteți chiar să vă gestionați copiile de siguranță, acordând prioritate datelor care sunt cele mai importante pentru dvs. Acest lucru vă poate economisi spațiu dacă nu doriți să adăugați contul iCloud gratuit. Doar atingeți Gestionați stocarea comandă și alege-ți iPad-ul. Apasă pe Afișați toate aplicațiile opțiunea de a vedea lista completă a aplicațiilor pentru iPad. Apoi, dezactivați unele întrerupătoare.



Dacă faceți o copie de rezervă prin iCloud, nu va trebui să mai faceți manual backup-urile din nou, deoarece puteți seta backup-urile să aibă loc automat. Pentru a face acest lucru, lăsați Backup iCloud activat în setările iPad-ului. Apoi, conectați iPad-ul la o sursă de alimentare, conectați-vă la o rețea Wi-Fi sigură și mențineți ecranul dispozitivului blocat. Acesta va încărca numai modificările pe care le-ați făcut pe iPad în timpul respectiv.
Încă un lucru: nu trebuie să alegeți o metodă de rezervă față de cealaltă - le puteți face pe amândouă, deși nu în același timp. Acest lucru vă permite să faceți copii de rezervă și să recuperați datele oricând de oriunde și, de asemenea, vă permite să stocați backupul complet pe computerul dvs. de acasă pentru un acces ușor și un backup în cloud pentru orice eventualitate.
Recomandările editorilor
- Cele mai bune aplicații de întâlniri din 2023: cele 23 de cele preferate
- Cele mai bune oferte Prime Day iPad: ofertele timpurii ajung pe modele de top
- De ce nu puteți folosi Apple Pay la Walmart
- Ai un iPhone, iPad sau Apple Watch? Trebuie să-l actualizezi chiar acum
- Cele mai bune 16 aplicații de mesagerie pentru Android și iOS în 2023