Subtitrarile sunt o caracteristică utilă și adesea de-a dreptul necesară pentru toate platformele de streaming. Pentru abonații Netflix ai cititorilor noștri, O.G. serviciul de streaming este un astfel de furnizor de subtitrări pentru mai multe limbi. Dacă cineva care vizionează în contul tău a folosit subtitrări vizionați un film străin, s-ar putea să fii confuz când mergi să te prinde din urmă Lucruri ciudate și găsiți acțiunea acoperită de text galben inutil. Din fericire, dacă nu ești sigur cum să dezactivezi subtitrările pe Netflix, este un proces relativ simplu. Singura problemă este că instrucțiunile sunt diferite pentru fiecare dispozitiv acceptat de Netflix, dar vă avem acoperit.
Cuprins
- dispozitive Android
- iPhone și iPad
- Google Chromecast
- Roku
- Apple TV
- Mac/PC
- Player Blu-ray
- PlayStation 4
- Xbox One
Din fericire, majoritatea dispozitivelor care acceptă aplicația Netflix au aceeași acțiune inițială: porniți aplicația și alegeți seria sau filmul dorit. Dacă nu aveți aplicația Netflix, vizitați magazinul de aplicații al dispozitivului pentru a o descărca gratuit. Dacă dispozitivul dvs. nu este listat aici (le includem pe cele mai populare), există un ghid detaliat de la Netflix, de asemenea.
Videoclipuri recomandate
dispozitive Android

- Pasul 1: În timp ce se redă emisiunea sau filmul, atingeți ecranul.
- Pasul 2: A Dialog ar trebui să apară pictograma. Când o face, selectați-o.
- Pasul 3: Opțiunile dvs. audio sau de subtitrare vor apărea. Selectează oprit opțiunea de sub Subtitrări.
iPhone și iPad
- Pasul 1: În timp ce se redă emisiunea sau filmul, atingeți ecranul.
- Pasul 2: Ar trebui să apară o pictogramă de dialog. Când o face, selectați-o.
- Pasul 3: Opțiunile audio sau subtitrare preferate vor apărea. Selectează Oprit opțiunea de sub Subtitrări.
- Pasul 4: Apasă pe X pictograma pentru a continua redarea.
Google Chromecast
- Pasul 1: În timp ce se redă emisiunea sau filmul, atingeți ecranul.
- Pasul 2: A Dialog ar trebui să apară pictograma. Când se întâmplă, plasați cursorul peste el.
- Pasul 3: Opțiunile audio sau subtitrare preferate vor apărea. Selectează Oprit opțiunea de sub Subtitrări.
- Pasul 4: Atingeți Bine sau X pictograma pentru a continua redarea.
Roku
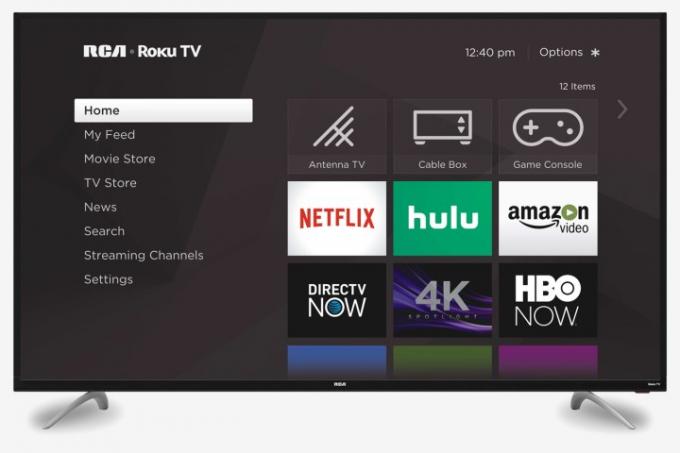
- Pasul 1: După ce ați ales o emisiune sau un film de vizionat, selectați Audio și subtitrări din pagina de descriere.
- Pasul 2: Alege Oprit pentru subtitrare.
- Pasul 3: Apăsați butonul Înapoi pentru a ieși din pagina de descriere.
- Pasul 4: Lovit Joaca pentru a începe filmul sau spectacolul.
Daca ai unul mai nou Roku dispozitiv, puteți, de asemenea, să dezactivați subtitrările în timpul redării filmului sau emisiunii.
- Pasul 1: În timp ce se redă emisiunea sau filmul, apăsați Sus sau Jos pe telecomandă.
- Pasul 2: Selectați Audio și subtitrări.
- Pasul 3: Opțiunile audio sau subtitrare preferate vor apărea. Selectează Oprit opțiunea de sub Subtitrări.
Apple TV
- Pasul 1: În timp ce se redă emisiunea sau filmul, glisați în jos pe telecomandă. (pentru Apple TV 2 și 3, țineți apăsat butonul Centru butonul de pe telecomandă).
- Pasul 2: Opțiunile audio sau subtitrare preferate vor apărea. Selectează Oprit opțiunea de sub Subtitrări.
Mac/PC
-
Pasul 1: Deschide Netflix și alege o emisiune sau un film de vizionat.
Pasul 2: Deplasați mouse-ul în timp ce se redă emisiunea sau filmul.
Pasul 3: A Dialog pictograma ar trebui să apară. Selectați-l.
Pasul 4: Opțiunile audio sau subtitrare preferate vor apărea. Selectează Oprit opțiunea de sub Subtitrări.
Player Blu-ray
Notă: în prezent există sute de playere Blu-ray diferite în case. Este posibil ca următorii pași să nu aibă aceleași rezultate pentru toate dispozitivele.
- Pasul 1:apasă pe Jos butonul de pe telecomandă în timp ce se redă un videoclip pe dispozitiv.
- Pasul 2: A Dialog pictograma ar trebui să apară. Evidențiați-l și atingeți-l.
- Pasul 3: Vor apărea apoi diferite opțiuni audio sau de subtitrare. Sub Subtitrări, selectează Oprit opțiunea de a dezactiva caracteristica.
PlayStation 4
- Pasul 1: Trageți în sus meniul în player apăsând butonul în jos de pe controlerul PS4 în timp ce filmul sau emisiunea se redă.
- Pasul 2: Derulați prin opțiunile dvs. până când găsiți meniul de dialog. Selectați-l.
- Pasul 3: Pe ecranul care apare, alegeți opțiunea „Oprit” pentru „Subtitrări”.
Xbox One
- Pasul 1: Navigați la meniul din player ținând apăsat butonul în jos de pe controlerul Xbox One în timp ce videoclipul este redat.
- Pasul 2: Alegeți meniul de dialog.
- Pasul 3: Sub opțiunile audio și subtitrare, găsiți „Subtitrări” și comutați comutatorul la „Dezactivat”.
Dacă, după aceste ajustări, vedeți în continuare subtitrări în timpul emisiunii sau filmului dvs., este posibil să fi activat subtitrările în setările de accesibilitate ale consolei dvs. Pentru a le dezactiva, accesați setările principale ale Xbox One. Alegeți submeniul „Ușurință de acces” din listă și apoi reglați comutatorul „Subtitrări închise” la „Dezactivat”.
Doriți să dezactivați subtitrările pe celălalt servicii de streaming? Iată un ghid pas cu pas pentru dezactivarea subtitrărilor pentru ambele Disney+ și HBO Max.
Recomandările editorilor
- Cele mai bune filme de pe Netflix acum
- Cele mai bune emisiuni noi de transmis pe Netflix, Hulu, Max (HBO) și multe altele
- 5 comedii pe Netflix care sunt perfecte pentru a viziona vara
- Cele mai populare 10 seriale TV de pe Netflix acum
- Cele mai bune filme de familie de pe Netflix acum
Îmbunătățește-ți stilul de viațăDigital Trends îi ajută pe cititori să țină cont de lumea rapidă a tehnologiei cu toate cele mai recente știri, recenzii distractive despre produse, editoriale perspicace și anticipări unice.




