
Deschideți fila „Tonuri” pentru a vedea toate tonurile de apel.
Credit imagine: Imagine prin amabilitatea Apple
Chiar dacă iPhone-ul poate reda muzică în mai multe formate audio, recunoaște doar un singur tip de fișier ca tonuri de apel: M4R. În ciuda extensiei unice, fișierele M4R sunt de fapt fișiere audio AAC - la fel ca melodiile achiziționate din iTunes Store. ITunes 12 nu include o metodă într-un singur pas pentru a vă crea propriile tonuri de apel, ci prin conversia altor fișiere audio în audio AAC și schimbând extensia fișierului, puteți sincroniza orice clip audio captivant pentru a fi folosit ca ton de apel, chiar dacă provine ca WAV sau MP3 fişier.
Pasul 1

Adăugați un fișier pe iTunes.
Credit imagine: Imagine prin amabilitatea Microsoft și Apple
Trageți un fișier WAV sau alt fișier audio în iTunes pentru a-l adăuga la biblioteca dvs. muzicală. În acest moment, fișierul apare mai degrabă în fila Muzică decât în fila Tonuri, împiedicându-vă să îl utilizați ca ton de apel.
Videoclipul zilei
Pasul 2

Setați orele de pornire și oprire.
Credit imagine: Imagine prin amabilitatea Apple
Selectați fișierul în iTunes și apăsați „Ctrl-I” -- sau faceți clic dreapta pe el și alegeți „Obțineți informații” -- și deschideți fila „Opțiuni”. Reglați timpii „Start” și „Stop” pentru a selecta porțiunea unei melodii pe care să o utilizați ca ton de apel. Dacă fișierul audio este deja un clip scurt, săriți peste acest pas.
Pasul 3
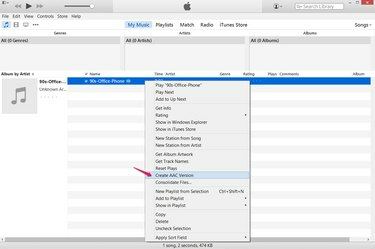
Creați o copie AAC.
Credit imagine: Imagine prin amabilitatea Apple
Faceți clic dreapta pe fișierul din iTunes și alegeți „Creați versiunea AAC" pentru a face o copie AAC -- Advanced Audio Coding -- copie a fișierului. iTunes nu va recunoaște încă copia ca ton de apel deoarece are extensia de fișier greșită. În mod implicit, fișierele audio AAC au extensia M4A, mai degrabă decât extensia tonului de apel M4R.
Pasul 4
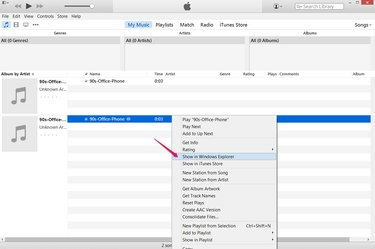
Deschideți locația copiei.
Credit imagine: Imagine prin amabilitatea Apple
Faceți clic dreapta pe noul fișier din iTunes și alegeți „Afișați în Windows Explorer" pentru a deschide folderul care conține copia AAC.
Pasul 5
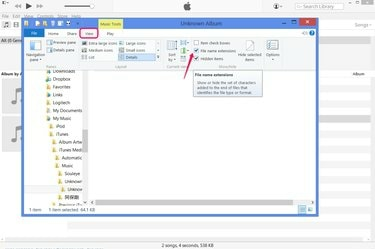
Afișați extensiile de fișiere.
Credit imagine: Imagine prin amabilitatea Microsoft și Apple
Deschideți fila „Vizualizare” și bifați „Extensii de nume de fișier” pentru a activa vizualizarea și modificarea extensiilor de fișiere pe Windows 8. Sau, pe Windows 7, apăsați „Organizare”, alegeți „Opțiuni pentru foldere și căutare”, deschideți fila „Vizualizare” și debifați „Ascunde extensiile pentru tipurile de fișiere cunoscute”.
După ce ați terminat de creat tonul de apel, inversați această opțiune dacă doriți să ascundeți din nou extensiile de fișiere.
Pasul 6
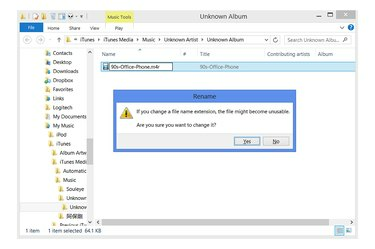
Schimbați extensia.
Credit imagine: Imagine prin amabilitatea Microsoft
Faceți clic o dată pe numele fișierului pentru a-l redenumi. Schimbați extensia din „M4A” în „M4R” (insensibil la majuscule și minuscule) și apăsați „Enter” pentru a transforma fișierul într-un ton de apel. Când Windows vă avertizează despre riscul modificării extensiei unui fișier, faceți clic pe „Da”.
Pasul 7
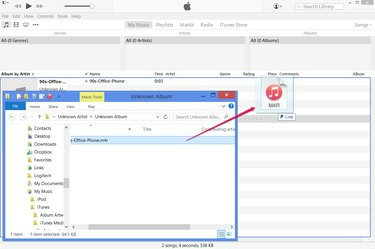
Adăugați tonul de apel pe iTunes.
Credit imagine: Imagine prin amabilitatea Microsoft și Apple
Trageți fișierul M4R recent redenumit înapoi în iTunes pentru a-l adăuga în bibliotecă ca ton de apel pentru iPhone. Acum puteți șterge cele două copii ale fișierului audio care apar în fila Muzică a bibliotecii.
Bacsis
Dacă în loc de „Creați versiunea AAC” vedeți „Creați versiunea MP3” sau alt tip de fișier, apăsați „Ctrl-Virgulă”, faceți clic pe „Setări de import” și alegeți „Coder AAC” din meniul derulant.
Avertizare
Chiar și atunci când creați un ton de apel dintr-un fișier muzical AAC, nu săriți peste pasul „Creați versiunea AAC”. Dacă redenumiți fișierul existent în „M4R” fără a crea mai întâi o nouă versiune, ajungeți să obțineți un ton de apel, dar nicio copie a melodiei în biblioteca dvs. muzicală.


