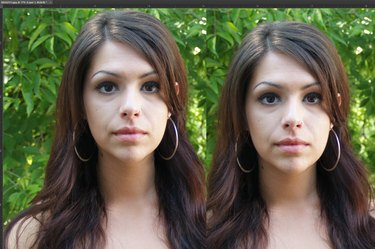
Fă-te puțin mai înalt prin lungirea gâtului.
Credit imagine: Captură de ecran Photoshop oferită de Adobe.
Indiferent dacă doriți să vă faceți cu un centimetru suplimentar mai înalt, fie că creați un fel de hibrid exotic, girafă-extraterestru-om, puteți prelungi un gât la orice dimensiune aveți nevoie în Photoshop CC 2014. Pentru cele mai bune rezultate, selectați o fotografie de înaltă definiție. Întinderea gâtului este de fapt partea ușoară a acestui proces. Asigurarea că fundalul și mai ales fața nu sunt la fel de distorsionate necesită puțină răbdare și grijă.
Pasul 1
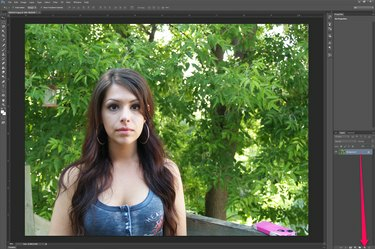
Duplicați stratul fotografiei.
Credit imagine: Captură de ecran Photoshop oferită de Adobe.
Deschideți fotografia în Photoshop. Duplicați stratul fotografiei -- stratul „Background” dacă este un JPG -- trăgându-l pe butonul „New Layer” din partea de jos a panoului Straturi.
Videoclipul zilei
Pasul 2
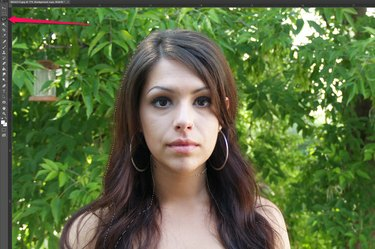
Selectați fața și părul modelului.
Credit imagine: Captură de ecran Photoshop oferită de Adobe.
Selectați „Instrumentul Lasso” din Caseta de instrumente și trageți-l în jurul feței și părului modelului. Este în regulă dacă ai o parte din gât sub bărbie. Dacă ratați un loc, selectați „Magic Wand Tool” din Caseta de instrumente, țineți apăsată tasta „Shift” și faceți clic pe locul pe care l-ați ratat.
Pasul 3

Mutați capul modelului în sus.
Credit imagine: Captură de ecran Photoshop oferită de Adobe.
Apăsați „Ctrl-C” pentru a copia capul și „Ctrl-V” pentru a-l lipi pe imagine ca un nou strat. Apăsați tasta „Săgeată în sus” pentru a deplasa capul în sus în poziția dorită.
Pasul 4

Creați un nou strat al gâtului modelului.
Credit imagine: Captură de ecran Photoshop oferită de Adobe.
Selectați stratul „Copie de fundal” și trasați o zonă largă în jurul gâtului, inclusiv partea de jos a feței și partea de sus a pieptului. Apăsați „Ctrl-C” și „Ctrl-V” pentru a copia și lipi selecția într-un nou strat.
Pasul 5
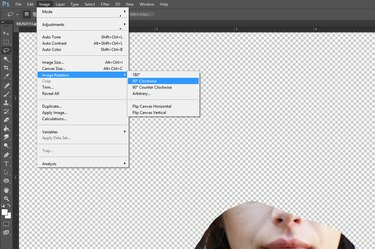
Rotiți imaginea.
Credit imagine: Captură de ecran Photoshop oferită de Adobe.
Selectați „Rotație imagine” din meniul Imagine și apoi rotiți imaginea cu 90 de grade în sensul acelor de ceasornic. Acest lucru pregătește gâtul pentru instrumentul Push Left al filtrului de lichidare.
Pasul 6
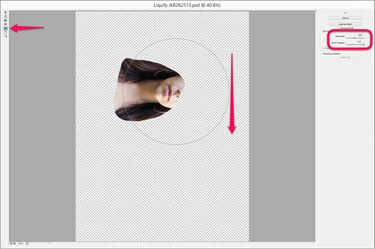
Întindeți gâtul cu filtrul Liquify.
Credit imagine: Captură de ecran Photoshop oferită de Adobe.
Faceți clic pe meniul „Filtru” și selectați „Lichidare”. Selectați „Instrumentul Push Left” din filtrul de lichidare și reglați peria astfel încât să fie cel puțin la fel de lată pe cât este gâtul lung. Centrați instrumentul peste față și trageți-l în jos. Acest lucru împinge fața spre dreapta, întinzând gâtul. Folosiți mișcări scurte și repetați procesul până când gâtul este atât de lung cât doriți să fie. Desigur, dacă ați întors imaginea astfel încât fața să fie în dreapta, trageți cursorul în sus pentru a împinge pixelii spre dreapta.
Pasul 7

Măriți și examinați gâtul.
Credit imagine: Captură de ecran Photoshop oferită de Adobe.
Selectați „Rotație imagine” din meniul Imagine și rotiți imaginea înapoi cu 90 de grade în sens invers acelor de ceasornic. Măriți gâtul și părul modelului, examinând-o pentru orice linii cauzate de suprapunerea stratului feței cu stratul întins al gâtului.
Pasul 8
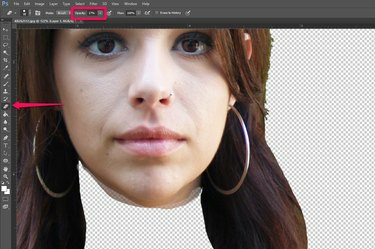
Șterge liniile din jurul gâtului.
Credit imagine: Captură de ecran Photoshop oferită de Adobe.
Selectați „Instrumentul de șters” din Caseta de instrumente și modificați opacitatea acestuia în bara de opțiuni la orice valoare între 10 și 20 la sută. Trageți instrumentul peste marginea stratului feței. Dacă este necesar, puteți utiliza, de asemenea, „Instrumentul de pete” sau „Instrumentul de estompare” pentru a reduce orice linii vizibile dintre straturile de pe gât sau păr.
Pasul 9

Salvați fotografia când ați terminat.
Credit imagine: Captură de ecran Photoshop oferită de Adobe.
Măriți și micșorați fotografia pentru a vă asigura că arată realistă, făcând orice modificări, după cum este necesar, cu Instrumentul Eraser Tool, Smudge Tool sau Blur Tool. Salvați imaginea cu un nume de fișier nou.
Bacsis
Deși este posibil să întindeți un gât folosind opțiunea „Scale” sau opțiunea „Free Transform” de sub Meniul Editare, filtrul Liquify face de obicei o treabă mai bună de a păstra textura și tonusul pielii intact.



