Windows 11 acceptă aplicații Android prin Amazon App Store, care este una dintre cele mai mari diferențe între Cel mai recent sistem de operare Microsoft și Windows 10. Totuși, nu este la fel de simplu ca să descărcați aplicații Android și să le folosiți. Trebuie să știți cum să instalați aplicații Android pe Windows 11.
Videoclipuri recomandate
Uşor
5 minute
Windows 11
Magazin Microsoft
Ne concentrăm pe instalarea nativă Android aplicații pe Windows 11 aici. Puteți utiliza în continuare aplicații Android pe Windows 10 prin emulare, dar vă recomandăm instalarea Windows 11 dacă vrei să alergi
Cum se instalează aplicații Android pe Windows 11
Pentru aplicațiile Android pe Windows 11, aveți nevoie de Amazon Appstore și de
Pasul 1: Deschideți Microsoft Store utilizând Windows + S taste și căutând „Microsoft Store”.

Pasul 2: Căutați „Amazon Appstore” și selectați aplicația.

Legate de
- Cum să combinați fișiere PDF pe Windows, macOS sau pe web
- Cum să activați sau să dezactivați ChatGPT din bara de activități Windows
- Probleme comune Windows 11 și cum să le remediați
Pasul 3: Clic Instalare.

Pasul 4: În acest moment, poate fi necesar să activați virtualizarea dacă nu ați făcut-o deja pe computer. Windows 11 poate face acest lucru automat, precum și configura subsistemul Android pentru Windows dacă nu îl aveți instalat.
Dacă vedeți solicitarea, selectați Înființat > Descarca > Repornire, urmând instrucțiunile din Magazinul Microsoft. Va trebui să reporniți computerul.
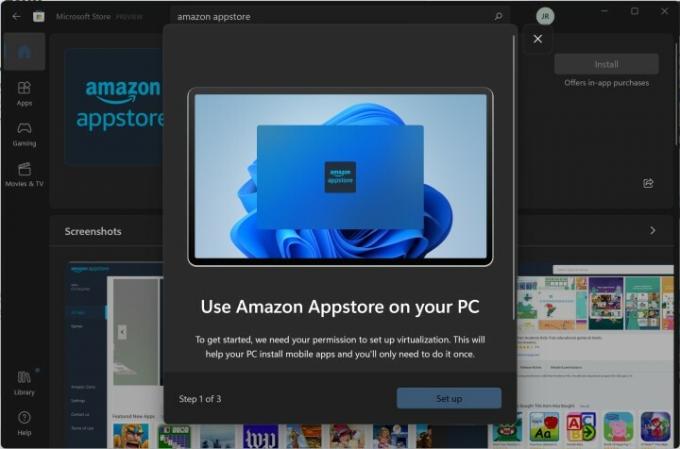
Pasul 5: Odată ce vă întoarceți în Windows, căutați „Subsistem Android pentru Windows” pentru a accesa Amazon Appstore. Este contraintuitiv, dar trebuie să porniți această aplicație prima dată înainte de a vedea Amazon Appstore ca o aplicație în Windows.
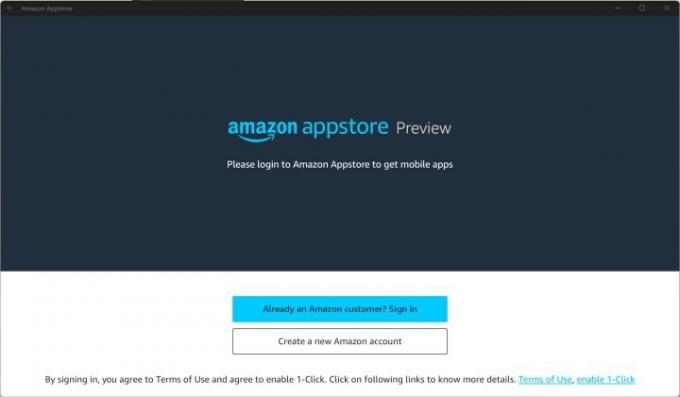
Pasul 6: Conectați-vă la contul dvs. Amazon (sau creați unul nou) și începeți să descărcați aplicații Android pe Windows!
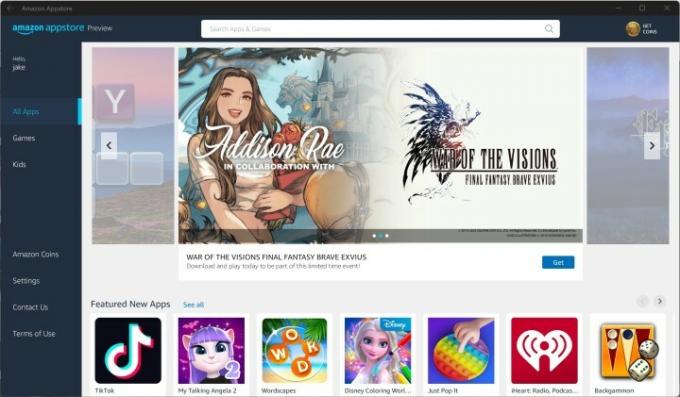
Sunteți restricționat la Amazon Appstore pe Windows 11, dar există încă o listă lungă de aplicații pe care le puteți descărca și utiliza, inclusiv TikTok și Comixology. Dacă doriți să știți de unde să începeți, asigurați-vă că citiți ghidul nostru despre cele mai bune aplicații Android pentru Windows 11.
Dacă doriți să explorați în afara Appstore-ului Amazon, puteți descărcare laterală a aplicațiilor Android pe Windows 11. Cu toate acestea, aceste aplicații nu sunt acceptate oficial, așa că procedați pe propriul risc.
Recomandările editorilor
- Cum se instalează Windows 11 sau Windows 10 pe Steam Deck
- Clasificarea tuturor celor 12 versiuni de Windows, de la cel mai rău la cel mai bun
- Cum să dezactivați VBS în Windows 11 pentru a îmbunătăți jocurile
- ChatGPT poate genera acum chei funcționale pentru Windows 11 gratuit
- Tocmai a început o nouă reducere Best Buy – cele 11 oferte preferate
Îmbunătățește-ți stilul de viațăDigital Trends îi ajută pe cititori să țină cont de lumea rapidă a tehnologiei cu toate cele mai recente știri, recenzii distractive despre produse, editoriale perspicace și anticipări unice.



