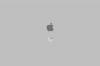Cum se creează un fundal în PowerPoint. Microsoft oferă o selecție largă de șabloane de design de diapozitive cu PowerPoint, care pot fi folosite pentru a face prezentările mai dramatice. Aceste șabloane vin cu fundaluri specifice, marcatori, fonturi și alte elemente de design. Dar uneori vrei ceva mai unic, care să se potrivească mai direct cu conținutul prezentării. În aceste cazuri, creați-vă propriul fundal în PowerPoint. Citiți mai departe pentru a afla cum să creați un fundal în PowerPoint.
Pasul 1
Deschideți prezentarea în care doriți să creați un nou fundal.
Videoclipul zilei
Pasul 2
Faceți clic pe fila „Vizualizare” din bara de meniu de sus și apoi selectați „Master”, apoi „Master View”.
Pasul 3
Treceți cursorul mouse-ului peste fundal, faceți clic dreapta și selectați „Background” din meniu.
Pasul 4
Selectați „Efecte de umplere” din meniul drop-down. Se deschide o nouă fereastră cu file etichetate „Gradient”, „Textură”, „Model” și „Imagine”.
Pasul 5
Alegeți „Gradient” dacă doriți doar un fundal colorat. Gradient vă permite să selectați până la două culori și apoi să selectați stiluri de umbrire, cum ar fi verticală sau diagonală în sus. O previzualizare va apărea în partea de jos a ferestrei. Culorile prestabilite sunt disponibile cu mai mult de două culori.
Pasul 6
Selectați fila „Model” pentru a utiliza două culori în modele diferite, cum ar fi puncte sau cusături în cruce. Alegeți fila „Textură” pentru a utiliza una dintre texturile prestabilite sau pentru a utiliza o textură pe care ați descărcat-o de pe Internet.
Pasul 7
Schimbați imaginea de fundal pentru a face cea mai dramatică schimbare. Faceți clic pe fila „Imagine” și apoi apăsați butonul „Selectați imaginea”. Răsfoiți prin folderul „Imaginile mele” pentru a găsi graficul care se potrivește cel mai bine prezentării dvs. Este posibil să fie nevoie să redimensionați imaginea pentru a se potrivi corespunzător, poate umplând doar o parte a diapozitivului.
Pasul 8
Alegeți „Aplicați la toate” în fereastra pop-up cu formatul de fundal pentru a aplica modificările tuturor diapozitivelor din prezentare.
Pasul 9
Folosiți o imagine clip art ca parte a fundalului dvs., dacă doriți. În vizualizarea „Slide Master”, alegeți inserare din meniul de sus și apoi inserați fotografia selectată. Trageți imaginea clip art în locația dorită. Acest lucru funcționează bine mai ales dacă schimbați culoarea de fundal sau utilizați una dintre schemele de culori gradient pentru a se potrivi cu noua imagine.
Bacsis
De asemenea, puteți schimba fundalul selectând „Format” și „Background” din bara de meniu de sus. Alegeți cu înțelepciune imaginile de fundal, deoarece nu doriți ca fundalul să umbrească restul textului de pe diapozitiv. Evitați imaginile prea luminoase sau prea ocupate. Numeroase fundaluri sunt disponibile pe Internet. Căutați „PowerPoint Backgrounds” sau vizitați site-ul web Microsoft pentru a începe. Schimbați fundalurile pentru diapozitive individuale selectând butonul „Aplicați” în loc de „Aplicați la toate” din fereastra pop-up de fundal format.