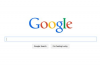Deschideți imaginea în Paint și selectați Salvează ca pentru a o salva ca copie dacă doriți să păstrați imaginea originală intactă. Alternativ, lipiți imaginea în fereastra Paint și salvați fișierul.
Selectați Redimensionați și apoi verificați Pixeli buton. Notați numerele de pixeli din casetele Orizontal și Vertical -- aveți nevoie de acestea mai târziu. Selectați Procent și modificați numerele din casetele Orizontală și Verticală.
Poate fi necesar să experimentați aici, în funcție de dimensiunea imaginii. Dacă setați numerele la 5, majoritatea imaginilor vor fi foarte pixelate. Imaginile mai mici cu măsurători de pixeli în sute pot funcționa cel mai bine dacă introduceți 20 în ambele casete procentuale; imaginile cu pixeli în mii pot fi mai bune cu un număr mai mic, să zicem 10. Selectați Bine pentru a reduce dimensiunea imaginii.
Selectați Redimensionați iar si apoi Pixeli. Puneți înapoi numerele de pixeli inițiale în casete. Dacă numerele continuă să se schimbe când le introduceți, debifați
Menține raportul de aspect casetă și apoi selectați Bine. Imaginea va reveni la dimensiunea inițială, dar acum va fi neclară.Copiați și inserați imaginea în document și selectați-o. Mergi la Format în fila Instrumente imagine.
Selectați Efecte artistice și du-te la Estompa opțiune. Pe măsură ce țineți mouse-ul deasupra, imaginea dvs. previzualizează efectul de estompare. Dacă sunteți mulțumit de nivelul de estompare, selectați opțiunea pentru a aplica modificarea. Pentru a reduce sau a mări neclaritatea, selectați Opțiuni de efecte artistice pentru a personaliza efectul.
Selectează Estompa opțiunea din Efecte artistice meniul derulant. Folosiți butonul glisor sau săgețile sus-jos de lângă număr până când obțineți efectul dorit. Selectați X în partea de sus a meniului Format imagine pentru a aplica estomparea.
Dacă nu sunteți mulțumit de nivelul de neclaritate pe care îl obțineți la prima încercare cu Paint, începeți de la capăt. Utilizați un număr mai mic când micșorați dimensiunea imaginii pentru o estompare mai pronunțată; utilizați un număr mai mare pentru a fi mai puțin evident.
De asemenea, puteți estompa părți ale unei imagini în Paint utilizând „Selectați” pentru a evidenția o anumită zonă și apoi urmând pașii din Secțiunea 1.
Editorii de imagini gratuite, cum ar fi GIMP, Paint.net și LunaPic, au filtre de estompare suplimentare, precum și efecte de estompare de bază. De exemplu, toate trei au un filtru de mișcare care dă aspectul de mișcare. GIMP adaugă o estompare selectivă care funcționează pe pixeli similari, iar Paint.net are estompări radiale, zoom și nefocalizate. GIMP și Paint.net sunt editori descărcabile; LunaPic este un editor online. (Vezi Resurse)