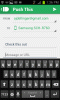Toată lumea ajunge în cele din urmă peste o pagină web pe care trebuie să o salveze pentru cercetare offline sau partajare cu alții. Puteți doar să copiați și să lipiți linkul, dar uneori este plăcut să aveți pagina ca imagine pe care o puteți vizualiza offline, marca sau imprima. Cea mai flexibilă soluție este crearea unui fișier PDF pe care îl puteți vizualiza sau trimite oriunde.
Cuprins
- Browsere desktop
- Crom
- Microsoft Edge
- Safari
- Mod alternativ de a salva în Safari
- Firefox
- Firefox pentru Mac
- Extensii și instrumente web
- Browsere mobile
- Safari pentru iOS/iPadOS
- Opțiunea 2: Safari pentru iOS/iPadOS
- Chrome pentru Android
- Chrome pentru iOS
Videoclipuri recomandate
Uşor
5 minute
Dispozitiv compatibil cu internet
Browsere și browsere mobile, cum ar fi Firefox, Safari și Chrome
Cu instrucțiunile noastre pas cu pas, vom acoperi cele mai populare browsere și vom vedea cum salvează paginile web ca PDF. Dacă aveți nevoie de mai multe opțiuni de conversie, vă putem ajuta și noi converti paginile web în JPG, .docx, sau excela.
Notă: Aceste instrucțiuni sunt exacte pentru cea mai recentă versiune a browserelor respective la momentul publicării. Versiunile mai vechi pot avea metode ușor diferite, dar ar trebui să fie în general similare.
Browsere desktop
Pentru majoritatea browserelor, Imprimare funcția este cea mai rapidă și eficientă modalitate de a salva o pagină web în PDF. Știm să alegem Salveaza pagina ca… ar fi alegerea logică, dar această opțiune este pentru salvarea paginilor într-un format web, nu ca fișier conținut ca un PDF. The Imprimare opțiunea este instrumentul de care aveți nevoie.
Crom
Pentru a salva o pagină web în PDF folosind Chrome, urmați acești pași:
Pasul 1: Selectează Trei puncte pictograma din colțul din dreapta sus și alegeți Imprimare … din meniul derulant. Alternativ, apăsați Ctrl + P (Comandă+P dacă pe Mac).
Pasul 2: În fereastra pop-up rezultată, selectați Sageata in jos la dreapta de Destinaţie și alegeți Salvați ca PDF în meniul derulant. Veți vedea o previzualizare generată în panoul din stânga, așa cum se arată mai jos.

Legate de
- Cum să combinați fișiere PDF pe Windows, macOS sau pe web
- Cum să faci cadou jocuri pe Steam
- Cum să vă convertiți casetele VHS în DVD, Blu-ray sau digital
Pasul 3: Selectați Mai multe setari pentru a vizualiza opțiunile pentru modificarea dimensiunii hârtiei, scalarea și așa mai departe, dacă este necesar.
Pasul 4: După ce faceți modificările necesare, selectați Salvați butonul și alegeți o destinație pe computer.
Pasul 5: Selectați o secundă Salvați butonul pentru a finaliza.

Microsoft Edge
Această metodă se aplică la browser mai nou bazat pe Chromium. Deși există o versiune anterioară a Edge, este nu mai este suportat. Captura de ecran de mai jos este a Chromium Edge.
Pasul 1: Selectează Trei puncte pictograma din colțul din dreapta sus și alegeți Imprimare din meniul derulant. Alternativ, apăsați Ctrl + P.
Pasul 2: În următoarea fereastră pop-up, selectați Sageata in jos afișat sub Imprimanta și alegeți Salvați ca PDF opțiunea listată în meniul derulant, așa cum se arată mai sus.
Pasul 3: Sub Aspect și Pagini, puteți alege orientarea și intervalul de pagini în care doriți să salvați pagina web. De asemenea, puteți selecta Mai multe setari pentru a vizualiza și ajusta alte opțiuni, cum ar fi dimensiunea hârtiei și scalarea.
Pasul 4: După ce faceți modificările necesare, selectați Salvați butonul și alegeți o destinație pe computer.
Pasul 5: Selectați o secundă Salvați butonul pentru a finaliza.
Safari
Există de fapt două moduri de a salva o pagină web ca fișier PDF în Safari:
Pasul 1: Cu Safari activ, selectați Fişier pe bara de meniu și alegeți opțiunea *Exportați ca PDF..." din meniul derulant.

Pasul 2: În următoarea fereastră pop-up, introduceți un nume de fișier, alegeți o destinație și selectați Salvați buton. Asta este!

Mod alternativ de a salva în Safari
Dacă doriți puțin mai mult control asupra informațiilor PDF, Safari oferă o metodă mai lungă:
Pasul 1: Cu Safari activ, faceți clic Fişier pe bara de meniu și alegeți Imprimați..." din meniul derulant. Alternativ, apăsați *Command + P pentru a deschide fereastra imprimantei.
Pasul 2: În următoarea fereastră pop-up, selectați Sageata in jos situat în colțul din stânga jos, așa cum se arată mai sus. Selectați Salvați ca PDF în meniul derulant rezultat.
Pasul 3: Apare un alt pop-up. Aici, puteți introduce un nume de fișier, titlu, subiect, autor și tastaturi și, de asemenea, puteți seta opțiuni de securitate.
Pasul 4: Când ați terminat, alegeți o destinație și selectați Salvați buton.
Pasul 5: Dacă doriți să editați în continuare PDF-ul, vă sugerăm să aruncați o privire la unele dintre ele cele mai bune editoare PDF gratuite.
Firefox
La un moment dat, dintre cele patru browsere desktop populare, Firefox a fost singurul care nu includea o imprimantă PDF încorporată. În schimb, s-a bazat pe funcția Microsoft Print to PDF în Windows 10.
Dar acum, din câte putem spune, mai departe Windows 11, cea mai recentă versiune de Firefox are propria sa funcționalitate Salvare în PDF. Iată cum să-l folosești:
Pasul 1: Selectează Trei linii orizontale pictograma situată în colțul din dreapta sus și alegeți Imprimați..." în meniul derulant. Ca alternativă mai rapidă, puteți tasta pur și simplu *Ctrl + P pentru a deschide meniul de imprimare.
Pasul 2: Alege Salvați în PDF de la Destinaţie meniul derulant și selectați Salvați butonul când este gata.

Pasul 3: Alegeți un nume și salvați locația, apoi selectați Salvați buton.
Firefox pentru Mac
Procesul este similar pe Firefox pentru Mac. Pentru a imprima un PDF folosind Firefox pe Mac:
Pasul 1: Cu Firefox deschis, selectați pictograma cu trei linii orizontale, apoi derulați în jos la Imprimare. Alternativ, lovește Comandă+P.
Pasul 2: În Imprimare caseta de dialog, mergeți în colțul din stânga jos și selectați PDF din meniul derulant.
Pasul 3: Selectați Imprimare, iar apoi din Salvați caseta de dialog, dați un nume PDF-ului și alegeți o locație de salvare.
Extensii și instrumente web
Doriți mai multe opțiuni pentru a crea anumite tipuri de PDF-uri? Trebuie să personalizați PDF-urile înainte de a fi create? Există multe extensii online și instrumente bazate pe web care sunt specializate în conversia HTML în PDF-uri, cu o mulțime de opțiuni pentru cum arată PDF-ul și unde merge. Aceste opțiuni sunt deosebit de utile pentru dezvoltatori și companii care trebuie să convertească mai multe pagini simultan.
PDFShift
PDFShift este un instrument online rapid conceput pentru viteză. Pentru utilizare pe termen lung, tot ce aveți nevoie este un cont gratuit, dar valoarea reală este în setul complet de instrumente care permit conversii în masă de HTML la viteze mari pentru proiecte serioase.
NovaPDF
NovaPDF oferă licențe prietenoase pentru afaceri pentru creatorul și managerul său PDF. Pur și simplu puteți imprima pe NovaPDF pentru a genera automat un PDF și a personaliza lucrarea de „tipărire” cu opțiunile NovaPDF pentru suprapuneri, filigrane, semnături digitale și multe altele. Este un instrument bun pentru o muncă mai detaliată.
Adobe Acrobat
Dacă plătiți pentru un abonament la Servicii Adobe (sau sunteți dispus să începeți o perioadă de încercare gratuită), există o opțiune suplimentară. Adobe vă permite să instalați o bară de instrumente PDF în browser. Acest lucru creează un simplu Convertiți în PDF buton care permite conversii super-rapide din mers. Bara de instrumente funcționează pe Internet Explorer, Chrome și Firefox și ar putea fi mai convenabilă dacă utilizați în mod regulat instrumentele Adobe.
Browsere mobile
Iată cum puteți converti o pagină web într-un PDF folosind browsere mobile:
Safari pentru iOS/iPadOS
Există două moduri de a crea un PDF utilizând Safari pe iPhone și iPad. Prima metodă folosește instrumentul de captură de ecran:
Pasul 1: Deschideți o pagină web în Safari și faceți o captură de ecran. Această metodă depinde de dispozitivul dvs.
Pasul 2: Pe următorul ecran, selectați Pagină plină fila și efectuați toate markupurile pe care doriți să le includeți. Selectați Terminat când ai terminat.

Pasul 3: Alege Salvați PDF în fișiere pe fereastra pop-up rezultată.
Pasul 4: Alegeți o destinație pe dispozitiv și selectați Salvați a termina.
Opțiunea 2: Safari pentru iOS/iPadOS
A doua metodă utilizează instrumentul Partajare:
Pasul 1: Deschideți pagina web în Safari și selectați Acțiune buton.
Pasul 2: Pe foaia de partajare derulantă (iPad) sau pop-up (iPhone), selectați Opțiuni enumerate sub titlul paginii web.
Pasul 3: Alege PDF în lista următoare și apoi selectați Înapoi (iPad) sau Terminat (iPhone).
Pasul 4: Pe Foaia de distribuire, selectați Salvați în fișiere.

Pasul 5: Alegeți o destinație și apoi selectați Salvați.
Chrome pentru Android
Urmați acești pași pentru a salva o pagină web în PDF folosind Chrome pentru Android:
Pasul 1: Deschideți pagina web dorită în aplicația Chrome, selectați Pictogramă cu trei puncte situat în colțul din dreapta sus și alegeți Acțiune în meniul derulant.
Pasul 2: Un meniu pop-up apare în partea de jos a ecranului. Din acest meniu, selectați Imprimare.
Pasul 3: Selectează Sageata in jos în partea de sus a ecranului și alegeți Salvați ca PDF opțiunea din meniul derulant.
Pasul 4: Selectează Sageata in jos dedesubt Dimensiunea hartiei și alegeți opțiunile documentului (dimensiune, culoare, pagini) dacă este necesar.
Pasul 5: După ce sunteți gata să salvați PDF-ul, selectați cercul PDF pictograma din partea dreaptă a ecranului.
Pasul 6: Dați un nume fișierului dvs. navigând în partea de jos a următorului ecran, introducând numele în caseta de text și apoi selectând Salvați.
De asemenea, aveți posibilitatea de a alege locația de salvare prin simpla apăsare a butonului Trei linii orizontale (le veți vedea în partea din stânga sus a ecranului). Puteți selecta dintr-o varietate de opțiuni, inclusiv Descărcări folder, în altă parte în spațiul de stocare al dispozitivului sau în Google Drive.
Chrome pentru iOS
De asemenea, puteți salva fișiere PDF direct din Chrome dacă utilizați un dispozitiv iOS; cu toate acestea, instrucțiunile sunt ușor diferite.
Pasul 1: Selectează Acțiune pictograma (o puteți găsi în colțul din dreapta sus al ecranului) și derulați puțin în jos până când vedeți Imprimare opțiune. Selectați-l.
Pasul 2: Din meniul Imprimare, folosiți ambele degete pentru a face o mișcare de ciupire care vă va permite să măriți și să obțineți o vedere mai aproape. Dacă faceți acest lucru, pagina se va transforma automat într-un PDF pe ecran complet pe care îl puteți examina.
Pasul 3: În partea din dreapta sus a ecranului, selectați Acțiune pictograma din nou, apoi alegeți Salvați în fișiere. Puteți introduce apoi numele pe care doriți să-l apelați fișierul și gata - acum aveți un PDF al paginii dvs. web. Rețineți că puteți implementa acest proces și pe Firefox pentru iOS.
Recomandările editorilor
- Cum să imprimați de pe un Chromebook — modalitatea ușoară
- De câtă memorie RAM ai nevoie?
- Cum să faci o captură de ecran pe un PC sau laptop cu Windows
- Cum să descărcați videoclipuri YouTube pe PC, iOS, Android și Mac
- Cum să faceți copii de rezervă pentru un iPhone folosind Mac, iCloud sau PC