Știind ce placă grafică aveți, vă este mult mai ușor să știți ce jocuri puteți juca și la ce setări să le joci. O placă grafică de ultimă generație va debloca orice joc vă place cu setări avansate, cum ar fi trasarea razelor, în timp ce un GPU mai slab v-ar putea lăsa în imposibilitatea de a începe nici măcar niște jocuri AAA mai noi. Veți avea nevoie de un upgrade.
Cuprins
- Verificați ce placă grafică aveți pe Windows
- Cum să aflați ce placă grafică aveți pe un Mac
Iată cum să afli ce placă grafică ai în computer, ca să știi dacă ceea ce ai este suficient sau dacă ai nevoie ceva mai puternic.
Videoclipuri recomandate
Uşor
5 minute
Un computer desktop sau laptop
Verificați ce placă grafică aveți pe Windows
Dacă utilizați Windows, cel mai simplu și rapid mod de a verifica ce placă grafică aveți este prin intermediul Managerului de activități. Capturile de ecran de mai jos sunt de la Windows 10, dar instrucțiunile funcționează la fel de la Windows 7 până la Windows 11.
Pasul 1: presa Ctrl *+ *Alt + Șterge pe tastatură, apoi selectați Gestionar de sarcini din ecranul care apare.
Alternativ, puteți face clic dreapta pe bara de activități și selectați Gestionar de sarcini de acolo.

Pasul 2: Dacă managerul de activități este în forma sa minimizată, selectați Mai multe detalii în partea de jos pentru a debloca Managerul de activități complet.
Legate de
- De câtă memorie GPU am nevoie?
- De ce noul GPU al Nvidia are performanțe mai slabe decât grafica integrată
- Cel mai important GPU de nouă generație al Nvidia este la mai puțin de 2 săptămâni distanță
Pasul 3: Selectează Performanţă fila din partea de sus a ecranului. Aici veți găsi tot felul de informații despre procesor, memorie, stocare și grafică.

Pasul 4: Derulați în jos lista din partea stângă până când găsiți GPU 0. Sub acest titlu din meniul din stânga va fi placa dvs. grafică.
Dacă numele este trunchiat, ca în acest exemplu, selectați-l și veți vedea numele complet al plăcii grafice sau al GPU-ului în dreapta sus. În acest caz, este un Nvidia RTX 3070 Ti.
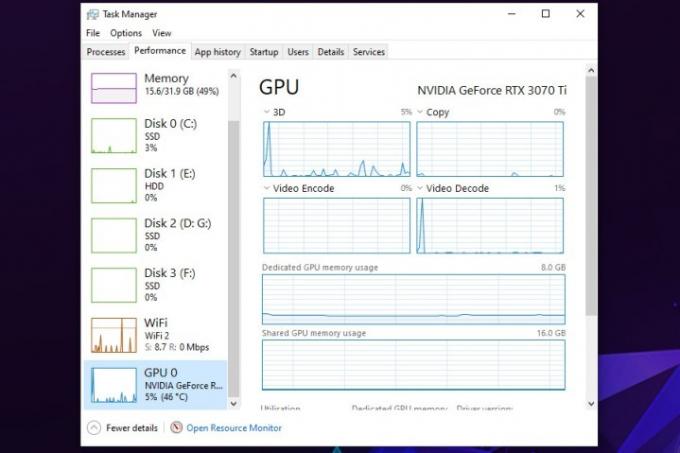
Pasul 5: Dacă sunteți interesat să aflați mai multe despre computerul dvs., puteți utiliza și Managerul de activități pentru a vedea detalii despre procesor, memorie și stocare, selectând elementele individuale de-a lungul stângii latură. Acest lucru poate fi deosebit de util dacă doriți să faceți upgrade sau construiește-ți un computer nou.

Cum să aflați ce placă grafică aveți pe un Mac
Este posibil să nu vă puteți actualiza Mac-ul la fel ca un computer, dar dacă doriți optimizați-vă Mac-ul pentru jocuri, atunci veți dori să știți ce placă grafică aveți. Iată cum să afli despre ce este vorba.
Pasul 1: Selectați pictograma Apple din partea stângă sus a ecranului.
Pasul 2: Din meniul care apare, selectați Despre acest Mac.
Pasul 3: Fereastra care apare va conține toate informațiile de bază despre Mac-ul dvs., inclusiv procesorul său, memoria, unitatea de stocare și placa sa grafică sau GPU.
Recomandările editorilor
- Am revizuit fiecare GPU în ultimii 2 ani - acestea sunt singurele pe care ar trebui să le cumpărați
- Acest misterios GPU Nvidia este o monstruozitate absolută - și tocmai am primit o altă privire
- Tot ce trebuie să știți despre cumpărarea unui GPU în 2023
- Nimeni nu cumpără plăci grafice noi acum
- Această idee bună ar putea împiedica topirea cablurilor dvs. GPU - dar există o capcană
Îmbunătățește-ți stilul de viațăDigital Trends îi ajută pe cititori să țină cont de lumea rapidă a tehnologiei cu toate cele mai recente știri, recenzii distractive despre produse, editoriale perspicace și anticipări unice.




