MacOS de la Apple oferă notificări care apar în colțul din dreapta sus al afișajului. Acestea pot fi pentru mesaje de e-mail noi, mementouri de întâlnire, mementouri de sarcini și notificări specifice aplicației. Dacă nu răspundeți imediat la o notificare, aceasta se ascunde, dar nu dispare complet.
Cuprins
- Deschideți și închideți Centrul de notificări
- Gestionați notificările în Centrul de notificări
- Gestionați widget-urile în Centrul de notificări
Centrul de notificare oferă acces rapid la aceste notificări active, precum și la o colecție personalizabilă de widget-uri la îndemână. Utilizarea Centrului de notificare pentru a gestiona notificările și a utiliza widget-uri este rapidă și ușoară.
Videoclipuri recomandate
Uşor
5 minute
MacOS
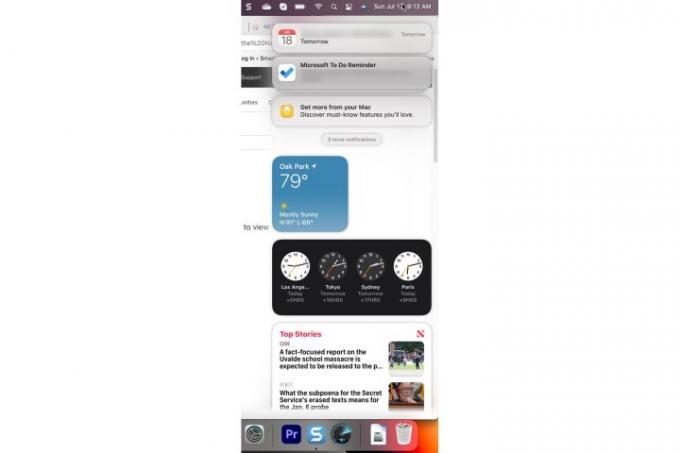
Deschideți și închideți Centrul de notificări
Există două metode pentru deschiderea și închiderea Centrului de notificări.
Pasul 1: Pentru a deschide Centrul de notificare, selectați Data si ora secțiunea din bara de meniu sau folosiți o mișcare de glisare cu două degete din partea dreaptă a touchpad-ului.
Pasul 2: Pentru a închide Centrul de notificări, selectați Data si ora secțiune din nou sau folosiți o mișcare de glisare cu două degete spre partea dreaptă a touchpad-ului.
Legate de
- MacBook Air este încă la cel mai mic preț până acum după Prime Day 2023
- Această ofertă fantastică cu MacBook Air se încheie la miezul nopții
- Puteți cumpăra un MacBook Air pentru 299 USD pentru Prime Day - dar ar trebui?
Gestionați notificările în Centrul de notificări
Există mai multe acțiuni pe care le puteți face cu privire la notificări în Centrul de notificări.
Pasul 1: Pe măsură ce notificările sosesc și nu sunt tratate, ele se acumulează în Centrul de notificare în stive per aplicație. Pentru a vedea toate notificările dintr-o stivă, pur și simplu selectați notificarea de sus.

Pasul 2: Selectați Arata mai putin pentru a readuce un teanc de notificări la starea sa prăbușită. Pentru a închide complet un teanc de notificări, plasați cursorul peste X butonul și selectați Curata tot.
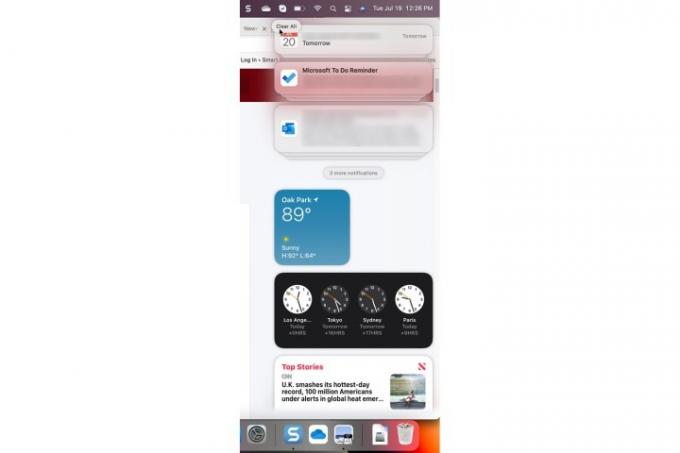
Pasul 3: Este posibil să controlați setările de notificare ale unei aplicații din Centrul de notificare. Dacă o notificare are un „>” în colțul din dreapta sus, selectați-o și apoi selectați Triple puncte butonul de meniu. În exemplul de mai jos, puteți dezactiva notificarea pentru o oră sau o zi întreagă sau puteți dezactiva complet notificările.
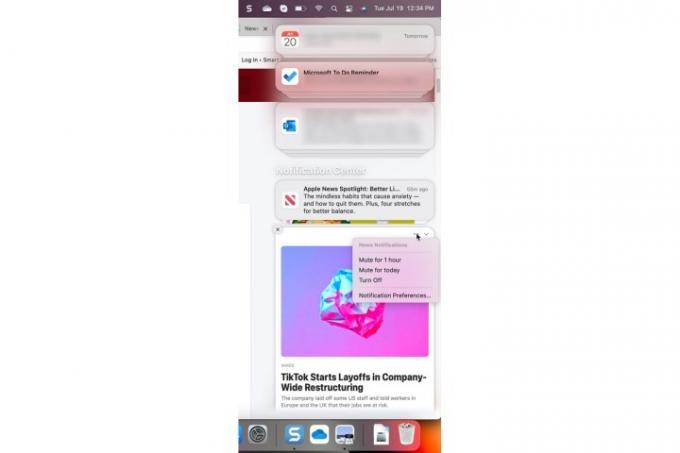
Gestionați widget-urile în Centrul de notificări
Widgeturile fac Centrul de notificări și mai distractiv și util. Este destul de ușor să vă gestionați widget-urile.
Pasul 1: Puteți gestiona un widget activ apăsând tasta *Control * și făcând clic pe widget cu mouse-ul sau touchpad-ul pentru a-l selecta. În meniul care apare, puteți selecta o dimensiune diferită, puteți edita proprietățile widget-ului, puteți elimina widget-ul sau edita toate widget-urile active.

Pasul 2: Dacă selectați Editați widget-uri, vi se va prezenta un ecran care vă permite să eliminați widget-uri, să adăugați widget-uri noi și să rearanjați widget-urile active.

Doriți să adăugați și mai mult la grămada de notificări? Iată câteva dintre cele mai bune aplicații de chat pentru Windows și MacOS.
Recomandările editorilor
- Mac-urile M3 s-ar putea lansa anul acesta - cu un plus surprinzător
- Revizuirea beta publică a macOS Sonoma: mai mult decât simple economizoare de ecran
- Cum să combinați fișiere PDF pe Windows, macOS sau pe web
- Cele mai bune oferte Prime Day pentru MacBook: economisiți pe MacBook Air și MacBook Pro
- Instalarea actualizării de securitate vitală pentru dispozitivele Apple durează doar câteva minute
Îmbunătățește-ți stilul de viațăDigital Trends îi ajută pe cititori să țină cont de lumea rapidă a tehnologiei cu toate cele mai recente știri, recenzii distractive despre produse, editoriale perspicace și anticipări unice.




