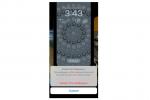The Steam Deck oferă cu ușurință acces la biblioteca dvs. de titluri Steam și poate gestiona toate jocurile, cu excepția celor mai solicitante, dar uneori nu este suficient. Intră pe Xbox Game Pass, serviciul de abonament plin de jocuri oferite de Microsoft, dintre care majoritatea sunt disponibile pentru a fi jucate atât pe Xbox, cât și pe PC.
Videoclipuri recomandate
Moderat
30 minute
Steam Deck
Abonament Xbox Game Pass
Această compatibilitate înseamnă, de asemenea, că există o modalitate prin care poți juca cele mai recente hituri pe Game Pass, cum ar fi Halo Infinit sau viitorul Starfield pe Steam Deck-ul tău, oriunde te-ai afla. Tot ce este nevoie este configurarea corectă. Vă vom arăta exact ce aveți nevoie și ce trebuie să faceți.
Cum să activați jocurile Xbox Game Pass pe Steam Deck
Deși poate fi evident, vă rugăm să rețineți că trebuie să fiți înscris la Steam și să aveți un activ Xbox Game Pass sau abonamentul Game Pass Ultimate pentru ca acești pași să funcționeze.
Pasul 1: Acest lucru este mult mai ușor atunci când aveți timp să conectați Steam Deck-ul la un mouse și tastatură înainte de a începe. Vă recomandăm să vă așezați la desktop pentru a face acest pas fără efort.
Pasul 2: Cu Steam Deck-ul pornit, apăsați butonul central Aburi buton. Când se deschide meniul, selectați Putere, atunci alege Comutați la desktop. Acest lucru va trece la un mod desktop Linux care permite un control mai direct asupra unei game largi de setări (nu este nevoie să conectați Deck-ul la un monitor desktop real pentru ca acest lucru să funcționeze).

Legate de
- Am clasat toate cele mai bune (și cele mai proaste) sunete de pornire a sistemului de jocuri video
- Asus ROG Ally vs. Steam Deck: iată cum se compară
- Există un nou concurent ROG Ally și este și mai portabil
Pasul 3: Uită-te la bara de activități de pe buton și selectează pictograma care arată ca o geantă de cumpărături albastră. Aceasta va deschide Descoperiți Centrul de software. În Centrul de software, găsiți butonul „hamburger” cu trei linii și selectați-l, apoi alegeți Aplicații, apoi mergeți la Internet secțiune, apoi găsiți Browsere web.
Pasul 4: În lista de browsere web disponibile, căutați Microsoft Edge (în prezent este într-o versiune beta pe Deck, dar nu lăsați asta să vă oprească). Selectați sau faceți clic dreapta pe el și alegeți Instalare.
Pasul 5: Acum reveniți la desktopul Steam. Alege Lansatorul de aplicații din bara de activități de data aceasta. Selectați Internet, apoi găsiți Microsoft Edge (beta). Faceți clic dreapta pe el și alegeți Adăugați la Steam. Acum în Adăugați un joc fereastra, localizare Microsoft Edge încă o dată și alegeți Adăugați programe selectate butonul din partea de jos.

Pasul 6: Reveniți la desktop și alegeți Lansarea aplicației din nou. De data aceasta, alege Sistem, apoi alegeți Konsole pentru a deschide fereastra terminalului. Este timpul să tastați câteva comenzi! Introduceți această comandă și apăsați tasta introduce cheie după aceea:
flatpak --user override --filesystem=/run/udev: ro com.microsoft. Margine
Pentru a părăsi Konsole, tastați „Ieșire" și selectați introduce cheie.
Pasul 7: Înapoi pe desktop, selectați Aburi pictograma pentru a deschide Steam. Du-te la ta Bibliotecă, apoi găsiți Microsoft Edge (beta) Aici. Faceți clic dreapta pe el și alegeți Proprietăți. Veți face câteva schimbări importante aici.
Mai întâi, selectați numele Microsoft Edge lângă pictograma acesteia și schimbați-l în Xbox Cloud Gaming. Poate doriți să adăugați o (beta) la sfârșit pentru a vă aminti că aceasta este încă o lucrare în curs, deși pictograma Edge are o etichetă beta proprie pentru a vă ajuta.
Mergi la Lansați Opțiuni, unde veți vedea o linie de comandă. Veți dori să păstrați secțiunea care spune „e @@u @”, dar să înlocuiți tot ce vine după ea cu o nouă comandă:
--window-size=1024,640 --force-device-scale-factor=1,25 --device-scale-factor=1,25 --kiosk " https://www.xbox.com/play"
Acest lucru transformă în esență Edge în Xbox Cloud Gaming, o soluție oarecum dezordonată pe care Microsoft intenționează să o îmbunătățească în viitor, dar va funcționa pentru moment. Nu uitați că pictograma Edge este de fapt accesul dvs. la jocurile Xbox. Din punct de vedere tehnic, puteți schimba pictograma pentru o altă imagine, dar este mult de lucru pentru o funcție care, sperăm, va fi înlocuită la un moment dat în viitor, așa că suntem în regulă să o părăsim.

Pasul 8: De asemenea, puteți alege să gestionați aspectul controlerului noii aplicații Xbox Cloud Gaming în Steam Biblioteca, deci asigurați-vă că îl setați la un aspect cu care vă place să jucați jocuri Xbox făcând clic dreapta, apoi alegând Administra și Dispunerea controlerului.
Pasul 9: Asta ar trebui să fie! Treceți înapoi la dvs Modul de jocși ar trebui să puteți selecta pictograma Xbox Cloud Gaming și să vă conectați cu contul Microsoft pentru a începe.
Recomandările editorilor
- Abonamentul tău Xbox Live Gold se va transforma în Xbox Game Pass Core în septembrie
- Cea mai recentă adăugare a Xbox Game Pass este un shooter multiplayer care trebuie încercat
- Cum se instalează Windows 11 sau Windows 10 pe Steam Deck
- Cum să dezactivezi notificările pe Xbox Series X/S
- Dave the Diver: cele mai valoroase articole și cum să le vinzi
Îmbunătățește-ți stilul de viațăDigital Trends îi ajută pe cititori să țină cont de lumea rapidă a tehnologiei cu toate cele mai recente știri, recenzii distractive despre produse, editoriale perspicace și anticipări unice.