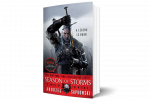Învățarea cum să utilizați corect Microsoft Teams vă poate economisi o grămadă de timp. Are o tablă încorporată, funcționalitate de chat video, instrumente de organizare a echipei și se integrează bine cu cloud-ul de productivitate Microsoft 365 și suită de aplicații utile.
Cuprins
- Ce este Microsoft Teams?
- Cum se instalează Microsoft Teams pe PC
- Cum să configurați echipe pentru persoane fizice
- Cum să configurați echipe pentru organizații
- Cum să conversați în Teams
- Cum să utilizați canalele în echipe
- Cum să partajați fișiere în Teams
- Cum să utilizați o tablă albă în Teams
- Cum să programați evenimente în Teams
- Cum să inițiezi apeluri video în Teams
- Cum să vă partajați ecranul în Teams
- Cum să vă verificați mesajele și notificările pe Teams
- Cum să vă modificați setările pe Teams
- Cum să-ți schimbi fotografia de profil pe Teams
- Cum să vă schimbați setările de confidențialitate în Teams
- Cum să alegi o temă în Teams
- Cum se trimite un SMS cu Teams
Videoclipuri recomandate
Moderat
5 minute
Windows, Mac, Linux, Android, iPhone, tabletă sau un browser bazat pe Chromium
conexiune internet
Nume de domeniu (pentru organizații)
Având în vedere că atât interacțiunile educaționale, cât și cele de afaceri se mișcă din ce în ce mai mult online, este mai important ca niciodată să comunici eficient și organizați-vă cu grupuri mari pentru a atinge obiective comune, a transmite cunoștințe și a crea un mediu productiv pentru muncă și învățare. Citiți mai departe pentru a afla mai multe despre cum să utilizați Microsoft Teams.

Ce este Microsoft Teams?
Creat de Microsoft ca o aplicație de colaborare, Teams combină cele mai bune funcții de la Microsoft Classroom și Skype for Business pentru a crea un program capabil de stocare de fișiere, integrare de aplicații, videoconferințe, mesagerie instantanee, apeluri VoIP și organizare granulară a echipei și a colaboratorilor.
Teams are mai mult de 270 de milioane de utilizatori din întreaga lume și este cea mai populară aplicație de colaborare cu companii. Cu toate acestea, nu este doar o aplicație de afaceri. Peste 1 milion de oameni folosesc Teams și ca aplicație principală de mesagerie.
Aplicația în sine este plină de funcționalități. Pentru început, oamenii pot grupa diferite părți ale vieții lor în echipe independente. De exemplu, o persoană ar putea avea conversații personale și conversații de lucru independente unele de altele. Acestea sunt piulițele și șuruburile Microsoft Teams.
Fiecare echipă are discuții unu-la-unu (numite Chat-uri), chat-uri de grup (numite Canale Teams), partajare de fișiere, table albe de grup și apeluri video cu până la 100 de persoane. Există, de asemenea, posibilitatea de a programa evenimente direct în aplicație, astfel încât toți cei implicați să le primească în calendarele lor, iar utilizatorii să poată seta mementouri în aplicație.
În cele din urmă, există posibilitatea de a personaliza fotografiile de profil atât pentru persoane fizice, cât și pentru grupuri întregi, iar utilizatorii își pot seta starea de disponibilitate direct în aplicație, astfel încât ceilalți să știe dacă sunt prin preajmă sau nu.

Cum se instalează Microsoft Teams pe PC
Microsoft Teams este gratuit de utilizat. Cu toate acestea, dacă doriți să deblocați funcționalitatea completă cu sincronizarea perfectă între OneDrive, Calendar, To Do și alte aplicații Microsoft, veți dori un cont Microsoft 365. Pentru dispozitive mobile, pur și simplu mergeți la App Store, căutați „
Cele mai multe PC-uri Windows moderne vin cu Teams preinstalat. Cu toate acestea, dacă computerul dvs. nu îl are, procesul este simplu.
Pasul 1: Descărcați Teams de la Microsoft.
Pasul 2: Rulați fișierul descărcat și urmați instrucțiunile de pe ecran pentru a instala aplicația.
Legate de
- Acest laptop HP cu Microsoft Office costă 179 USD la Walmart și se vinde rapid
- Cum să activați sau să dezactivați ChatGPT din bara de activități Windows
- Cum testăm laptopurile
Pasul 3: Conectați-vă cu contul Microsoft când se deschide Teams.

Cum să configurați echipe pentru persoane fizice
Teams este un instrument de comunicare fantastic pentru utilizarea de zi cu zi. Nu numai că poți efectua apeluri video cu cei dragi, dar le poți și trimite mesaje prin SMS direct din Teams!
Configurarea este simplă și ar trebui să dureze doar un minut sau două.
Pasul 1: În Windows, deschideți start meniu și selectați Echipe. Pe Mac, deschideți Launchpad și faceți clic pe Echipe.
Pasul 2: Conectați-vă cu contul dvs. Microsoft.

Cum să configurați echipe pentru organizații
Companiile și organizațiile pot configura echipe la fel de ușor ca și indivizii. Diferența este că organizația va trebui să invite membrii să se alăture echipei sale. Acest proces este destul de simplu, dar fiecare persoană din echipă va trebui să instaleze și să configureze echipe din partea lor.
Organizațiile vor avea nevoie, de asemenea, de un abonament activ Microsoft 365 Business sau Enterprise pentru a funcționa și vor avea nevoie de un nume de domeniu valid. Un alt lucru de remarcat este că versiunile complete Business sau Enterprise ale Teams nu sunt disponibile pentru instituțiile academice.
Odată ce toți membrii echipei au instalat Teams, configurarea Teams pentru ca toată lumea să le folosească este simplă. Iată cum:
Pasul 1: Deschis Echipe din meniul Start sau Launchpad (pe Mac).
Pasul 2: Selectați Înscrieți-vă la Teams.

Pasul 3: Introduceți identitatea organizației dvs. și apăsați Următorul.
Pasul 4: Introduceți detaliile dvs., apoi selectați Configurați echipe.
Pasul 5: Invitați-vă echipa să se alăture organizației dvs.
Microsoft vă va trimite prin e-mail un link pe care îl puteți folosi pentru a invita membrii echipei sau puteți face clic pe Echipe pictograma din meniul din stânga și selectați Invita persoane în partea de jos.

Cum să conversați în Teams
Conversația este, fără îndoială, cel mai tare punct de vedere al echipelor. Fie ca utilizator individual, fie ca parte a unei organizații, chaturile te mențin conectat.
Microsoft Teams are aceleași capacități de chat pe care v-ați aștepta să le găsiți în alte aplicații de chat, cum ar fi WhatsApp și iMessage. Este, de asemenea, un concurent puternic pentru Slack atunci când vine vorba de chat-urile în echipă. Veți găsi aplicația destul de ușor de utilizat.
Pasul 1: Selectați conversație din bara de meniu din stânga.
Pasul 2: Selectați Chat nou din cutia mică cu un stilou deasupra ei. Veți găsi acest lucru în fereastra Chat din dreapta barei de meniu.

Pasul 3: Introduceți numele persoanei sau persoanelor cu care doriți să discutați în câmpul „către”.
Echipele vor sugera automat persoane din organizația dvs. sau din lista dvs. de contacte.
Pasul 4: Scrieți mesajul dvs. în Introduceți un mesaj nou camp.
Puteți găsi cu ușurință toate chat-urile dvs. în conversație meniul. Echipele le vor păstra în momentul în care începeți un nou chat.

Cum să utilizați canalele în echipe
Canalele sunt secțiuni ale echipei tale în care poți ține totul organizat pe subiecte, proiecte etc. Cu toate acestea, ele se numesc echipe, nu canale. Cu toate acestea, când vine vorba de utilizare, Microsoft le numește Canale, iar organizația generală este „Echipa”. Este confuz, știm.
Canalele (sau echipele) sunt chat-uri de grup mari în care echipe întregi de oameni (iată din nou) pot trimite mesaje reciproce, pot partaja fișiere, pot participa la conferințe video și multe altele. Administratorii pot seta roluri în cadrul echipei, cum ar fi Proprietarul echipei și Membrul echipei. De asemenea, pot desemna moderatori care să gestioneze conținutul de pe canal... gres, echipa.
Fiecare echipă vine automat cu un canal „general”, dar dacă conduceți o afacere, probabil că veți dori să descompuneți asta în silozuri mai concentrate. Iată cum.
Pasul 1: Faceți clic pe Echipe pictograma din bara de meniu din stânga.
Pasul 2: Clic Alăturați-vă sau creați o echipă în partea de jos a ecranului.

Pasul 3: Alegeți dacă doriți să creați o echipă De la zero sau Dintr-un grup sau echipă pentru a adăuga orice grup sau echipă de contact existente.
Pasul 4: Selectați Privat, Public, sau La nivelul întregii organizații pentru nivelul de confidențialitate al echipei, apoi introduceți un nume și o descriere.
Pasul 5: Selectați Creați o echipă pentru a finaliza procesul.
Cum să partajați fișiere în Teams
Una dintre caracteristicile remarcabile ale Microsoft Teams este capacitatea de a partaja fișiere mari și mici cu întreaga organizație. OneDrive și Sharepoint pot fi încorporate direct în aplicație, oferindu-vă acces rapid la fișierele cloud de pe fiecare dispozitiv.
Pasul 1: Dintr-o fereastră de chat, selectați Atașați pictogramă asemănătoare cu o agrafă și faceți clic pe oricare OneDrive sau Încărcați de pe computerul meu. Poti de asemenea copiaza si lipeste URL-ul de partajare în caseta de redactare a mesajului.
Pasul 2: Partajarea fișierelor este exact aceeași pentru canale, dar opțiunile Atașare includ și echipe și canale recente și Răsfoire.
Pasul 3: După ce fișierul se termină de atașat, selectați Trimite pentru a vă partaja fișierul.

Cum să utilizați o tablă albă în Teams
Accesul la tablă este una dintre cele mai noi completări la Microsoft Teams și transformă platforma într-o putere de productivitate pentru companii și organizații. Puteți să faceți brainstorming, să faceți diagrame și să pictați fără minte în timp ce toată lumea urmărește.
Funcția Whiteboard este disponibilă numai în timpul unei întâlniri de echipă. Cu toate acestea, administratorii vor trebui mai întâi să activeze capacitatea.
Pasul 1:(doar administratori) Vizitați Centrul de administrare Microsoft Teams - se deschide într-o pagină web.
Pasul 2: Clic Setări.
Pasul 3: Selectați Servicii și suplimente.
Pasul 4: Derulați în jos la Tablă albă.
Pasul 5: Comutare Activați sau dezactivați Whiteboard pentru întreaga organizație la „pe”.
Pasul 6: Îndreptați-vă spre Echipe pictograma din bara de meniu din partea stângă a aplicației Teams.
Pasul 7: Găsiți echipa (alias Canalul) cu care doriți să partajați o tablă albă.
Pasul 8: Faceți clic pe pictograma *Întâlnește acum * din colțul din dreapta sus al chat-ului echipei (pare ca o cameră de film).
Pasul 9: Denumiți-vă întâlnirea și apăsați Alătură-te acum.
Pasul 10: Odată ajuns la întâlnire, selectați Acțiune.
Pasul 11: În secțiunea Whiteboard, selectați Tabla albă Microsoft.

Cum să programați evenimente în Teams
Puteți programa cu ușurință întâlniri și evenimente live în Teams. și fiecare membru va fi anunțat. Odată ce acceptă, întâlnirea sau evenimentul va apărea în calendarul Microsoft 365. Puteți face acest lucru și cu evenimente recurente.
Pasul 1: Du-te la Echipe din bara de meniu din stânga.
Pasul 2: Alege echipa cu care vrei să ai o întâlnire.
Pasul 3: Click pe Programeaza o intalnire sub caseta de chat.
Pasul 4: Selectați Calendar în partea stângă a ferestrei pop-up întâlnirii.
Pasul 5: Click pe Noua intalnire.
Pasul 6: Selectați data și ora întâlnirii din fereastra pop-up.
Pasul 7: Selectați Salva.
Pasul 8: Alternativ, puteți utiliza Asistentul de programare pentru a vă ajuta să găsiți cel mai bun moment pentru o întâlnire cu toți membrii echipei.
Asistentul de programare este ceea ce Microsoft are de-a face cu Cortana, asistentul lor virtual acum dispărut. Selectați această opțiune, iar asistentul vă va arăta orele libere și ocupate ale membrilor echipei.
Cum să inițiezi apeluri video în Teams
Teams vă permite să efectuați apeluri video unu-la-unu sau să efectuați apeluri video de grup cu până la 100 de participanți. Toată lumea poate discuta, partaja fișiere și poate lucra pe o tablă în timpul acestor apeluri.
Pasul 1: Din lista de chat, selectați Chat nou buton.
Pasul 2: Introduceți numele sau numele persoanelor de contact în La câmpul din partea de sus a chat-ului.
Pasul 3: Selectează Apel video buton asemănător cu o cameră pentru a începe un apel.

Cum să vă partajați ecranul în Teams
Puteți partaja ecranul cu membrii echipei în timpul unui apel video Teams. Procesul este ușor. Iată cum.
Pasul 1: În timp ce vă aflați într-o întâlnire Teams, faceți clic Acțiune în centrul ecranului, apoi selectați fereastra, documentul sau ecranul de partajat.
Pasul 2: Când ați terminat, faceți clic Opriți distribuirea în dreapta jos.
Rețineți că în jurul oricărui conținut pe care îl partajați activ apare un chenar roșu.

Cum să vă verificați mesajele și notificările pe Teams
Feedul de activitate servește ca un ghișeu unic pentru vizualizarea tuturor mesajelor, indiferent dacă v-ați alăturat sau vi s-a dat controlul unei echipe, răspunsurile la postările tale, precum și postările pe care le-ai apreciat, postările sugerate și tendințele postări. Veți primi o notificare atât în meniul Chat, cât și în feedul de activitate când primiți un mesaj, dar alte notificări pot fi găsite numai în Activități.
Orice DM-uri trimise între persoane sau grupuri vor rămâne private, în timp ce trimiterea unui mesaj pe un canal va face ca o notificare să apară în feedul de activitate. Mesajele canalului vă pot ajuta, de asemenea, să trimiteți carduri de previzualizare care detaliază activitățile din aplicația Teams.
Cum să vă modificați setările pe Teams
În timp ce Teams oferă o multitudine de opțiuni, inclusiv limba, comenzile rapide de la tastatură și setările aplicației, iată cum să configurați cele mai importante trei setări. Și anume, cum să vă schimbați fotografia de profil, să configurați setările de confidențialitate și să alegeți o temă.
Pasul 1: Selectați dvs Pictograma cont în colțul din dreapta sus.
Pasul 2: Clic Setări.

Cum să-ți schimbi fotografia de profil pe Teams
Pasul 1: De la Setări meniu, selectați Editează profilul.
Pasul 2: Selectează Încarcă imagine butonul pentru a deschide o fereastră de încărcare fișier.
Pasul 3: Selectați noua imagine și faceți clic pe Deschis butonul pentru a încărca fotografia.
Pasul 4: Selectați Salvați.

Cum să vă schimbați setările de confidențialitate în Teams
Selectează Securitate pentru a vă ajusta setările de securitate, inclusiv Nu deranja, acces prioritar, blocarea apelurilor, chitanțe de citire și participarea la sondaj.
Rețineți că, dacă modificați setările pentru confirmarea de citire, va trebui să închideți toate conversațiile de chat pentru ca setările să se aplice.

Cum să alegi o temă în Teams
Pasul 1: Din aplicația Teams, selectați dvs Pictograma cont în colțul din dreapta sus pentru a deschide meniul principal și faceți clic Setări.
Pasul 2: Selectează General filă și decideți între Mod implicit, Întuneric, și Contrast mare.

Cum se trimite un SMS cu Teams
Lucrul minunat despre Microsoft Teams este capacitatea sa de a trimite mesaje SMS utilizatorilor care nu fac parte din Teams. Această funcție este un avantaj pentru utilizarea unui cont personal Teams pe care companiile nu îl au.
Pasul 1: Faceți clic pe conversație fila din meniul din stânga.
Pasul 2: Selectați Chat nou.
Pasul 3: Introduceți numărul de telefon al destinatarului în La: camp.
Pasul 4: Introduceți un nume pentru persoana de contact. Ei nu vor vedea numele pe care îl atribuiți - acesta este numai pentru uzul dvs.
Pasul 5: Tastați un mesaj și trimiteți-l.
Teams este plin de funcționalități pentru organizații și persoane fizice. Microsoft l-a separat în mod clar de concurenți precum Slack adăugând o serie de funcții, de la Whiteboard la mesageria SMS. Nu este de mirare că Teams este una dintre cele mai utilizate aplicații de afaceri din lume astăzi.
Recomandările editorilor
- Cum se instalează Windows 11 sau Windows 10 pe Steam Deck
- Veți fi surprins cât de ieftin este acest laptop HP de 17 inchi chiar acum
- Cum ar putea Intel să folosească inteligența artificială pentru a rezolva o problemă masivă în jocurile pe computer
- Cum testăm monitoarele
- Cum testăm componentele și hardware-ul PC-ului