
Windows vă solicită să introduceți cheia de securitate a rețelei Wi-Fi.
Credit imagine: Captură de ecran oferită de Microsoft.
Orice computer cu un adaptor Wi-Fi se poate conecta la rețelele wireless din apropiere, cu condiția să aveți parola de rețea. Procesul este în esență același atât în Windows 7, cât și în Windows 8.1.
Înainte de a utiliza orice rețea, este important să știți cât de sigură este aceasta. Dacă vă configurați propria rețea, utilizați întotdeauna securitatea WPA-2 cu o parolă puternică. WEP este considerată securitate foarte slabă. Datele dvs. pot fi în pericol dacă sunt conectate la o rețea WEP sau la orice rețea care nu necesită o parolă.
Videoclipul zilei
Conectați-vă la o rețea Wi-Fi
Pasul 1
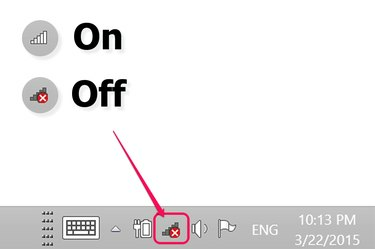
Faceți clic pe pictograma Rețea fără fir.
Credit imagine: Captură de ecran oferită de Microsoft.
Faceți clic pe pictograma **Rețea fără fir” din zona de notificare de pe desktop. Dacă Wi-Fi este pornit și conectat la orice rețea, pictograma seamănă cu o scară. Dacă este oprit, se afișează un „X”.
Pasul 2

Activați Wi-Fi și selectați rețeaua la care doriți să vă conectați.
Credit imagine: Captură de ecran oferită de Microsoft.
Faceți clic pe Wireless Pornit/Oprit comutați pentru a activa Wi-Fi. Așteptați câteva secunde pentru a apărea o listă cu rețelele din apropiere. Dacă nu vedeți nicio rețea, asigurați-vă că routerul Wi-Fi este pornit și că computerul este în aceeași cameră.
Pasul 3
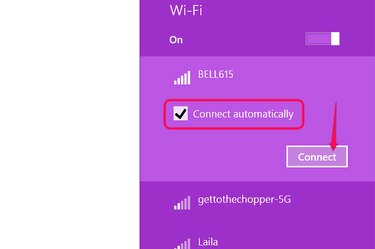
Faceți clic pe butonul Conectare.
Credit imagine: Captură de ecran oferită de Microsoft.
Apasă pe Conectare automata casetă de selectare pentru ca computerul să se conecteze la această rețea ori de câte ori se află în raza de acțiune. Apasă pe Conectați butonul pentru a vă alătura rețelei.
Pasul 4
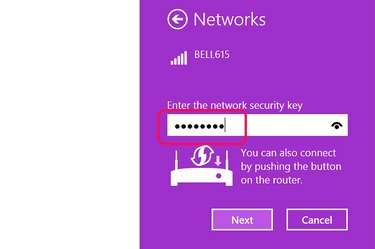
Introduceți parola de securitate.
Credit imagine: Captură de ecran oferită de Microsoft.
Introduceți cheia de securitate Wi-Fi când vi se solicită și faceți clic Următorul. Cheile de securitate sunt sensibile la majuscule. Dacă nu vă amintiți cheia de securitate și aceasta este propria rețea, uitați-vă la documentația care a venit cu routerul. Adesea, cheia de securitate se află pe un autocolant sub router.
Pasul 5

Windows 8.1 vă solicită să vă conectați la alte dispozitive din aceeași rețea.
Credit imagine: Captură de ecran oferită de Microsoft.
Clic da pe un computer cu Windows 8.1 dacă doriți să vă conectați automat la alte computere sau dispozitive din aceeași rețea, cum ar fi o imprimantă de rețea sau un televizor inteligent. Ar trebui să utilizați această opțiune numai dacă sunteți acasă sau la serviciu. Dacă vă aflați într-o cafenea sau alt loc public, faceți clic Nu.
Vedeți ce criptare folosește o rețea
Pasul 1

Deschideți Centrul de rețea și partajare.
Credit imagine: Captură de ecran oferită de Microsoft.
Faceți clic dreapta pe Pictograma „Rețea fără fir” din zona de notificare a desktopului. Selectați Deschideți Centrul de rețea și partajare**.
Pe Windows 7, faceți clic pe Retea fara fir pictograma.
Pasul 2

Faceți clic pe butonul Proprietăți wireless.
Credit imagine: Captură de ecran oferită de Microsoft.
Apasă pe Wifi linkul de conectare sub tipul de acces la Internet pentru a deschide fereastra Stare Wi-Fi, apoi faceți clic pe Proprietăți wireless buton.
Pe Windows 7, faceți clic dreapta pe rețeaua Wi-Fi actuală și selectați Proprietăți.
Pasul 3
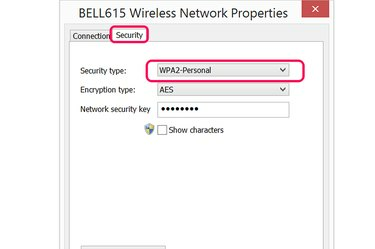
Această rețea folosește securitatea personală WPA-2.
Credit imagine: Captură de ecran oferită de Microsoft.
Apasă pe Securitate fila din fereastra Proprietăți rețea. Tipul de securitate al rețelei este listat în partea de sus. Acest lucru este același atât pentru Windows 7, cât și pentru Windows 8.1.



