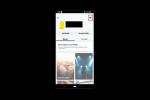Televizoarele inteligente moderne au parcurs un drum lung și au tot felul de abilități încorporate pentru a oferi totul din preferatele noastre servicii de streaming și videoclipuri YouTube la jocuri video, conferințe video și chiar navigarea pe web televizoare mari și luminoase.
Dar cu milioanele de alte lucruri care telefoanele noastre și tabletele pot face — fotografiile, videoclipurile și aplicațiile abundă — uneori trebuie doar să partajați totul pe un ecran mare al televizorului pentru ca toată lumea să le vadă. Cum poți oglindi de pe un telefon sau tabletă la un televizor, te întrebi? Dacă aveți echipamentul potrivit, este surprinzător de ușor. Vă vom prezenta toate opțiunile, indiferent dacă dețineți un iPhone sau Android dispozitiv sau un computer.
Cuprins
- Două tipuri de streaming: Mirroring și casting
- Cum să oglindiți un iPhone sau un iPad pe televizor
- Cum să activați AirPlay 2 pe dispozitivul dvs. de streaming Roku sau pe Roku TV
- Cum să activați AirPlay 2 pe televizor cu Google TV și Android
- Cum să activați AirPlay 2 pe televizorul Vizio SmartCast
- Cum să activați AirPlay 2 pe televizorul inteligent Samsung
- Cum să activați AirPlay 2 pe televizorul dvs. LG
- Cum să oglindiți un telefon sau o tabletă Android pe televizor
- Cum să oglindiți un telefon sau o tabletă Android pe televizor folosind panoul de setări rapide
- Cum să adăugați butonul Screen Cast în panoul de setări rapide (pentru telefoanele Android)
- Cum să oglindiți un telefon sau o tabletă Android pe televizor folosind Google Home
- Cum să activați Chromecast pe televizorul inteligent Sony
- Cum să activați Chromecast pe televizorul inteligent Sony (alternativă)
Uşor
5 minute
Un sistem bazat pe iOS, iPadOS sau Android smartphone sau tabletă
Un dispozitiv media de streaming sau un televizor inteligent cu Apple AirPlay 2 tehnologie (pentru oglindirea produselor Apple)
Un dispozitiv media de streaming sau un televizor inteligent cu tehnologie Chromecast încorporată (pentru oglindirea produselor Android)
Două tipuri de streaming: Mirroring și casting
Înainte de a explora modalitățile prin care puteți transmite în flux de pe un telefon sau tabletă la un televizor, să trecem rapid peste ce înseamnă asta cu adevărat.
„Oglindire” sau „oglindire ecran” vă transformă telefonul, tableta sau computerul într-un mini post TV, care transmite tot ce vedeți pe afișajul dispozitivului dvs. (inclusiv elemente de interfață, mai multe ferestre de aplicații etc.) către dvs TELEVIZOR. Acest lucru poate fi foarte util atunci când doriți să utilizați televizorul ca monitor, astfel încât prietenii sau familia să poată vedea ceea ce vedeți și urmăriți – este minunat pentru a planifica excursii sau chiar pentru a arăta cuiva cum să îndeplinească singur o anumită sarcină dispozitive.
Când există un anumit film, emisiune TV, videoclip YouTube sau melodie pe care doriți să-l vizionați pe televizor în loc de telefon sau tabletă, acesta este cunoscută de obicei ca „casting”. Casting este ca și cum ai trimite un link către un prieten, cu excepția cazului în care, prietenul este televizorul tău inteligent sau media streaming dispozitiv. Odată ce trimiteți linkul, conținutul media începe să fie redat pe televizor și, de obicei, veți putea întrerupe, trece înainte, sări înapoi și opri fluxul de pe dispozitivul pe care l-ați folosit pentru a trimite linkul.
În scopul acestui articol, vom discuta doar despre cum să vă oglindiți dispozitivele.

Cum să oglindiți un iPhone sau un iPad pe televizor
Pentru a oglindi un dispozitiv iOS/iPadOS pe televizorul dvs., veți avea nevoie de un televizor inteligent sau de un dispozitiv de streaming care sustine AirPlay 2 de la Apple tehnologie. Acestea includ televizoare inteligente mai noi de la Sony, TCL, Hisense, Samsung, LG sau Vizio și dispozitive de streaming precum Rokus mai nou și Apple TV HD și Apple TV. Apple TV 4K.
Pasul 1: Porniți televizorul. Dacă este un televizor compatibil cu AirPlay 2, treceți la pasul 3.
Pasul 2: Porniți dispozitivul dvs. de streaming compatibil AirPlay 2.
Legate de
- Cum testăm televizoarele
- Cele mai bune oferte de televizoare LG: televizor de 70 de inchi la sub 500 USD și mai mult
- Acest televizor 4K de 50 de inchi poate fi al tău pentru mai puțin de 200 USD
Pasul 3: Pe o iPhone X sau mai târziu sau iPad cu iPadOS 13 sau o versiune ulterioară, accesați ecranul de pornire și glisați în jos din colțul din dreapta sus pentru a accesa Centrul de Control.
Pasul 4: Pe un iPhone 8 sau o versiune anterioară, accesați ecranul de pornire și glisați în sus din partea de jos a ecranului pentru a accesa Centrul de Control.
Pasul 5: Apasă pe Oglindirea ecranului buton (două dreptunghiuri care se întrepătrund).
Pasul 6: Alegeți televizorul inteligent sau dispozitivul de streaming compatibil cu AirPlay din lista de dispozitive AirPlay 2 disponibile.


Pasul 7: Sesiunea de oglindire va începe automat și ar trebui să vedeți conținutul ecranului pe televizor.
Pasul 8: Pentru a încheia procesul de oglindire a ecranului, repetați pașii 3-5.
Dacă televizorul afișează ecranul telefonului în modul portret, dar doriți o vizualizare peisaj mai largă, doar treceți telefonul în modul peisaj. Dacă aveți activată blocarea rotației pe iPhone, va trebui să o dezactivați pentru ca aceasta să funcționeze.
Dacă televizorul sau dispozitivul dvs. de streaming nu apare în lista de receptoare AirPlay 2 disponibile, poate fi necesar să activați

Cum să activați AirPlay 2 pe dispozitivul dvs. de streaming Roku sau pe Roku TV
Excelentul sistem de operare al lui Roku poate fi găsit în dispozitivele de streaming ale companiei (desigur) și în televizoarele realizate de TCL, Hisense, si altii. Roku a început, de asemenea, recent să-și facă propriile televizoare.
Pasul 1: Asigurați-vă că televizorul sau dispozitivul de streaming compatibil cu AirPlay se află în aceeași rețea Wi-Fi ca și dispozitivul Apple.
Pasul 2: Activați AirPlay 2 utilizând telecomanda pentru a accesa meniul de pornire, apoi la Setări.
Pasul 3: Selectați Apple AirPlay și HomeKit.
Pasul 4: Asigura-te ca AirPlay este setat la Activat.

Cum să activați AirPlay 2 pe televizor cu Google TV și Android
The Google TV și Android TV pot fi găsite sisteme de operare pe mai multe mărci de televiziune, cum ar fi Sony, TCL, Hisense și altele. Iată cum să activați AirPlay pe sistemul de operare popular.
Pasul 1: Pe telecomanda pentru televizorul dvs. inteligent Google/Android compatibil, apăsați tasta Selectare intrare buton.
Pasul 2: Selectați AirPlay.
Pasul 3: Selectați Setări AirPlay și HomeKit.
Pasul 4: Asigurați-vă că AirPlay este setat la Activat.

Cum să activați AirPlay 2 pe televizorul Vizio SmartCast
Pe televizorul tău compatibil Vizio, ar trebui să poți vedea cel mic AirPlay pictograma din colțul din dreapta sus al ecranului de pornire SmartCast. Dacă este acolo, ești gata să pleci. Daca nu, atunci:
Pasul 1: Accesați SmartCast Home apăsând butonul V butonul sau Acasă butonul de pe telecomandă.
Pasul 2: În partea de sus a ecranului, selectați In plus meniul.
Pasul 3: Evidențiați AirPlay opțiune și asigurați-vă că Pe este selectat.

Cum să activați AirPlay 2 pe televizorul inteligent Samsung
Pasul 1: Folosind telecomanda de pe televizorul inteligent Samsung compatibil, accesați Setări.
Pasul 2: Selectați General.
Pasul 3: Selectați Setări Apple AirPlay.
Pasul 4: Selectați AirPlay și asigurați-vă că este setat la Pe.

Cum să activați AirPlay 2 pe televizorul dvs. LG
Pasul 1: Folosind telecomanda pe televizorul LG compatibil, accesați Tabloul de bord principal.
Pasul 2: Selectați AirPlay din cardurile disponibile.
Pasul 3: Asigura-te ca AirPlay este setat sa Pe.
Cum să oglindiți un telefon sau o tabletă Android pe televizor
Telefoanele și tabletele Android pot, de asemenea, să oglindească ecranul pe un televizor. Pentru a face acest lucru, veți avea nevoie de un
Există două moduri de a oglindi un telefon sau o tabletă Android: Folosind panoul de setări rapide (mai rapid, dar nu este acceptat de toate


Cum să oglindiți un telefon sau o tabletă Android pe televizor folosind panoul de setări rapide
Pasul 1: Din ecranul de pornire al dispozitivului, glisați în jos din marginea de sus.
Pasul 2: Dacă nu vedeți lista completă de setări, glisați mai departe în jos.
Pasul 3: Căutați Screen Cast butonul și atingeți-l (sau Vizualizare inteligentă pe dispozitivele Samsung).
Pasul 4: Din lista de dispozitive Chromecast, alegeți dispozitivul pe care doriți să îl oglindiți.
Pasul 5: În următorul panou de dialog, selectați Începe acum.
Pasul 6: Sesiunea de oglindire va începe automat și ar trebui să vedeți conținutul ecranului pe televizor.
Pasul 7: Pentru a încheia procesul de oglindire a ecranului, repetați pașii 1-3, apoi atingeți Deconectat
Cum să adăugați butonul Screen Cast în panoul de setări rapide (pentru telefoanele Android)
Dacă nu vedeți Screen Cast butonul, poate fi necesar să-l adăugați la panoul de setări rapide.
Pasul 1: Din ecranul de pornire al dispozitivului, glisați în jos din marginea de sus.
Pasul 2: Dacă nu vedeți lista completă de setări, glisați mai departe în jos.
Pasul 3: Apasă pe Creion pictograma pentru a edita lista de setări.
Pasul 4: Găsi Screen Cast butonul și țineți apăsat și trageți-l în lista principală de aplicații de setări rapide.



Cum să oglindiți un telefon sau o tabletă Android pe televizor folosind Google Home
Pasul 1: Deschideți aplicația Google Home. Dacă nu îl aveți, descărcați-l din Magazinul Google Play.
Pasul 2: Găsiți dispozitivul pe care doriți să îl oglindiți, atingeți-l.
Pasul 3: Pe următorul ecran, atingeți Aruncă ecranul meu buton.
Pasul 4: În următorul panou de dialog, atingeți Ecran de proiectare.
Pasul 5: În următorul panou de dialog, selectați Începe acum.
Pasul 6: Sesiunea de oglindire va începe automat și ar trebui să vedeți conținutul ecranului pe televizor.
Pasul 7: Pentru a încheia procesul de oglindire a ecranului, repetați pașii 1-2, apoi atingeți Opriți oglindirea.
Cum să activați Chromecast pe televizorul inteligent Sony
Pe majoritatea dispozitivelor Chromecast încorporate, funcția Chromecast este întotdeauna activată și nu poate fi dezactivată. Deci, dacă televizorul sau dispozitivul dvs. de streaming nu apare în lista de receptoare Chromecast disponibile, încercați să îl opriți și să îl porniți din nou sau, în caz contrar, încercați o resetare din fabrică conform manualului de utilizare. Rareori, poate fi necesar să activați Chromecast, de ex. când utilizați un televizor Sony compatibil.
În funcție de televizorul dvs. Sony, va trebui să:
Pasul 1: Folosind telecomanda, apăsați tasta Acasă buton.
Pasul 2: Alege Setări.
Pasul 3: Selectați Aplicații.
Pasul 4: Selectați Vedeți toate aplicațiile.
Pasul 5: Selectați Afișați aplicațiile de sistem.
Pasul 6: Selectați Google Chromecast încorporat.
Pasul 7: Asigurați-vă că această opțiune este setată la Activat.
Cum să activați Chromecast pe televizorul inteligent Sony (alternativă)
Sau:
Pasul 1: Folosind telecomanda, apăsați tasta Acasă buton.
Pasul 2: Alege Setări.
Pasul 3: Selectați Aplicații și selectați Google Chromecast încorporat.
Pasul 4: Asigurați-vă că această opțiune este setată la Activat.
Recomandările editorilor
- Cele mai bune oferte Prime Day TV: obțineți un televizor 4K de 50 de inchi pentru mai puțin de 200 USD
- Cele mai bune oferte de televizoare OLED: 11 televizoare OLED ieftine pe care le puteți cumpăra astăzi
- Oferte TV Walmart: televizor 4K de 50 de inchi la sub 200 USD și mai mult
- Cum să vă conectați iPhone-ul la un televizor Samsung
- Cele mai bune oferte de televizoare de 70 de inchi: obțineți un ecran mare de la sub 430 USD