Windows 11 ar putea fi Cel mai bun sistem de operare Microsoft de până acum, dar asta nu înseamnă că este lipsit de probleme. Există încă erori de rezolvat, precum și probleme care apar din utilizarea de zi cu zi pe care oricine le poate întâmpina. Cu siguranță ne-am confruntat cu partea noastră echitabilă din ele în timp ce revizuim cele mai recente laptop-uri de la lansarea Windows 11 acum câțiva ani.
Cuprins
- Fără sunet în Windows 11
- Probleme de rețea Windows 11
- Ecranul tău Windows 11 pâlpâie, este neclar sau negru
- Jocuri care rulează lent pe Windows 11
- Căutarea Windows 11 nu vă poate găsi fișierele
Ați întâmpinat vreo problemă cu Windows 11? Nu esti singur. Iată câteva dintre cele mai frecvente probleme cu
Videoclipuri recomandate
Fără sunet în Windows 11
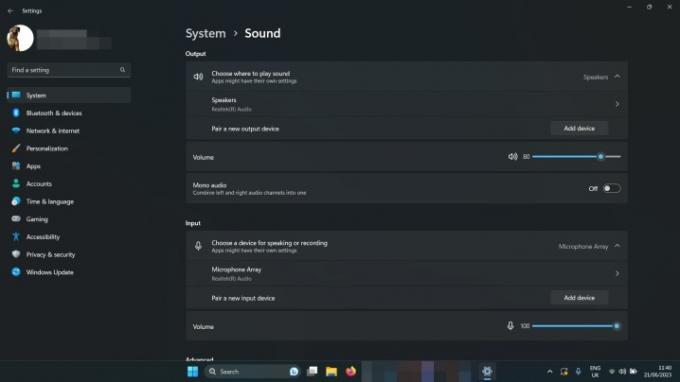
- Verificați nivelurile de volum: Faceți clic dreapta pe pictograma difuzorului din dreapta jos (lângă dată și oră) și selectați Deschideți Mixerul de volum. Asigurați-vă că volumul este suficient de ridicat încât să îl auziți.
- Verificați setările de sunet: Faceți clic dreapta pe pictograma difuzorului din dreapta jos și selectați Deschideți setările de sunet. Verifică asta lângă Alegeți unde să redați sunetul, sunt selectate difuzoarele sau căștile.
- Verificați conexiunile: Dacă utilizați difuzoare externe, asigurați-vă că acestea sunt conectate corect. Verificați de două ori orice conexiune prin cablu și, dacă utilizați difuzoare sau căști fără fir, deconectați-le și reconectați-le din nou.
- Rulați instrumentul de depanare audio Windows 11: Faceți clic dreapta pe pictograma difuzorului din dreapta jos și selectați Rezolvați problemele de sunet. Apoi urmați instrucțiunile de pe ecran.
Probleme de rețea Windows 11
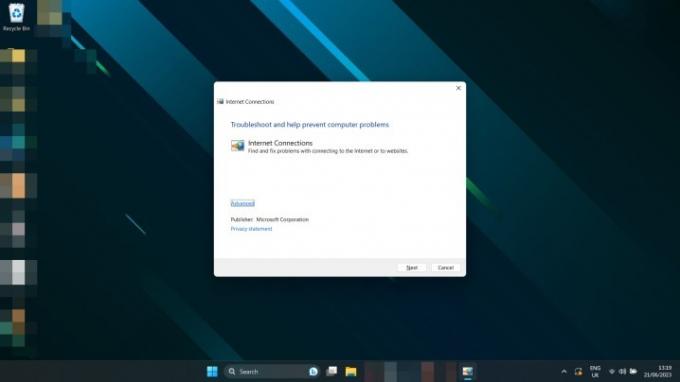
Nu vă puteți conecta la internet? Conexiune mai lentă decât se aștepta?
- Resetați routerul: Este posibil să nu fie vina Windows. Încercați să vă resetați modemul și/sau routerul pentru a vedea dacă asta rezolvă problema.
- Resetați computerul: Doar repornirea poate rezolva uneori problemele de rețea. Incearca.
- Resetați setările de rețea Windows 11: apasă pe Tasta Windows + I pentru a deschide Setări meniul. Selectați Retea si internet > Setări avansate de rețea. Derulați în jos și selectați Resetarea rețelei. Selectați Resetează acum >da a confirma.
- Schimbați metoda de conectare: Dacă puteți, comutați de la Ethernet la Wi-Fi sau invers, pentru a vedea dacă vă ajută.
- Rulați instrumentul de depanare a rețelei Windows 11: Caută Instrument de depanare a rețelei în caseta de căutare Windows. Selectați Găsiți și remediați problemele de rețea. Selectați Următorul >Depanați-mi conexiunea la internet.
Ecranul tău Windows 11 pâlpâie, este neclar sau negru
Ecranul dvs. nu se comportă corect în?
- Opriți și porniți-l din nou: Resetați computerul și opriți și porniți monitorul.
- Verificați conexiunile: Confirmați că cablurile sunt conectate corect la computer și monitor. Dacă aveți îndoieli, deconectați-le și reconectați-le.
- Actualizați-vă driverele: Dacă aveți o placă grafică sau un cip dedicat, încercați să vă actualizați driverele GPU. Descărcați cele mai recente de pe AMD, Intel, sau Nvidia de pe site-urile lor respective. Ai nevoie de mai mult ajutor? Iată ghidul nostru despre cum se actualizează driverele grafice Windows 11.
- Actualizați Windows: Încercați să actualizați la cea mai recentă versiune de Windows 11. Anumite corecții și corecții ar putea rezolva această problemă pentru dvs. Iată cum să descărcați cea mai recentă actualizare mare.
Jocuri care rulează lent pe Windows 11
Performanța jocurilor activată
- Verificați dacă sistemul dvs. nu se supraîncălzi: Verifică-ți Temperatura CPU (și GPU-ul tău în timp ce ești la el) pentru a vă asigura că nu se supraîncălzi. Dacă sunt, acesta ar putea fi motivul pentru care performanța jocurilor este scăzută.
- Actualizați driverele grafice: Descărcați cele mai recente drivere grafice de pe AMD, Intel, sau Nvidia de pe site-urile lor respective.
- Instalați cele mai recente actualizări Windows: Încercați să actualizați la cea mai recentă versiune de Windows 11; unele dintre versiunile recente au patch-uri legate de jocuri. Iată cum să descărcați cea mai recentă actualizare mare.
- Încercați să dezactivați VBS: Securitatea bazată pe virtualizare din Windows 11 poate cauza unele probleme cu performanța jocurilor în Windows 11. Încercați să o dezactivați pentru a vedea dacă vă ajută.
Dacă performanța jocului este încă slabă, poate fi necesar să ajustați setările în joc pentru o performanță mai bună. Verifică ghidul nostru pentru setările în joc astfel încât să vă puteți maximiza cadrele pe secundă.
Legate de
- ChatGPT poate genera acum chei funcționale pentru Windows 11 gratuit
- Microsoft Teams primește noi instrumente AI - și sunt gratuite
- Windows AI Copilot va fi instrumentul suprem de accesibilitate pentru PC?
Căutarea Windows 11 nu vă poate găsi fișierele
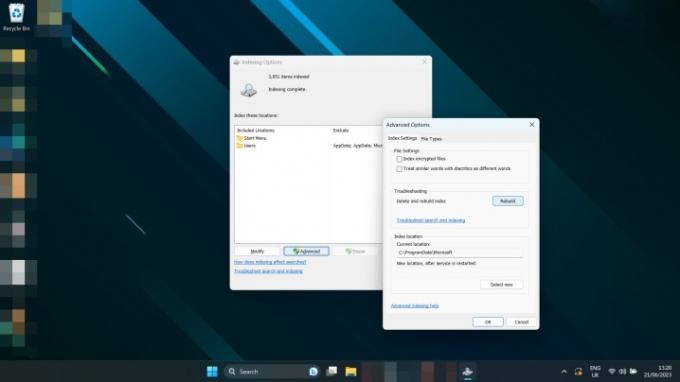
- Utilizați căutarea Windows pentru a căuta Index și selectați Opțiuni de indexare. Selectați Avansat >Reconstrui.
Acum că ești un expert la
Recomandările editorilor
- Cele mai frecvente probleme Microsoft Teams și cum să le remediați
- Windows 11 este pe cale să facă perifericele RGB mult mai ușor de utilizat
- De ce imprimanta mea este offline? Cum să rezolvi cele mai frecvente probleme ale imprimantei
- Noua aplicație de backup pentru Windows 11 ia un alt indiciu de la Mac
- Microsoft tachinează revizuirea designului aplicației majore Windows 11
Îmbunătățește-ți stilul de viațăDigital Trends îi ajută pe cititori să țină cont de lumea rapidă a tehnologiei cu toate cele mai recente știri, recenzii distractive despre produse, editoriale perspicace și anticipări unice.




