Imprimantele pot fi pe cale de dispariție, având în vedere creșterea partajării fișierelor digitale, dar este puțin probabil ca acestea să dispară complet în curând. Din fericire, nu aveți nevoie de un computer pentru a imprima fișiere. În schimb, o poți face direct de pe smartphone. De aceea, am creat acest ghid pentru a vă ajuta să învățați cum să imprimați fișiere direct de pe dvs telefon cu Android.
Cuprins
- Cum să imprimați un fișier/document de pe telefonul sau tableta dvs. Android
- Cum să imprimați ceva pe internet de pe telefonul sau tableta dvs. Android
- Cum să imprimați folosind e-mail pe Android
Videoclipuri recomandate
Moderat
15 minute
Un Androidsmartphone sau tabletă
Imprimantă cu Wi-Fi sau e-mail
Există mai multe moduri de a imprima fișiere de pe telefonul Android. Nu numai că are
Cum să imprimați un fișier/document de pe telefonul sau tableta dvs. Android
Android are servicii de imprimare încorporate acum, dar probabil că veți avea nevoie de o aplicație însoțitoare pentru imprimanta dvs., care poate fi instalată cu ușurință ca parte a procesului. Iată cum.
Pasul 1: Dacă nu ați configurat o imprimantă, va trebui să faceți asta mai întâi.
Pasul 2: Îndreptați-vă spre Setări > Dispozitive conectate > Preferințe de conexiune > Imprimare.
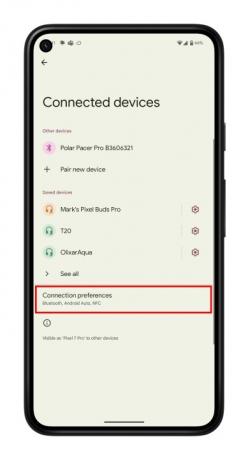
Legate de
- Cum să transformați o fotografie live într-un videoclip pe iPhone
- Cele mai bune telefoane Android din 2023: cele mai bune 16 pe care le puteți cumpăra
- Cum să vă oglindiți smartphone-ul sau tableta pe televizor
Pasul 3: Selectați Adăugați serviciul. Magazinul Google Play se va deschide.
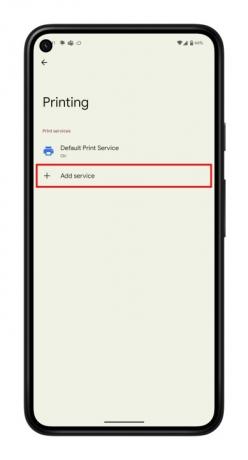
Pasul 4: Alegeți marca imprimantei dvs. și Instalare aplicația.

Pasul 5: Acum găsiți fișierul pe care doriți să-l imprimați. Puteți imprima din Files, Google Docs, Google Sheets sau o serie de aplicații care acceptă imprimarea. Vom folosi Files, dar instrucțiunile sunt similare pentru mai multe aplicații.
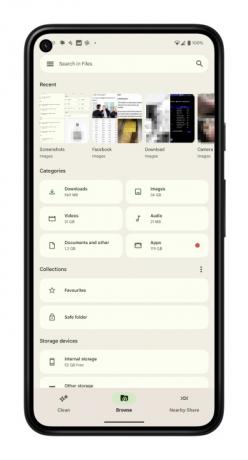
Pasul 6: Deschideți fișierul și selectați cele trei puncte verticale din colțul din dreapta sus.
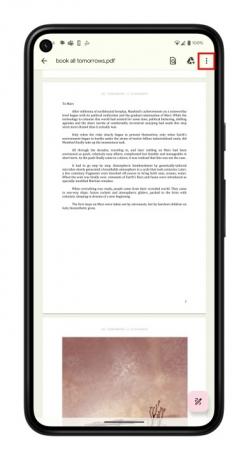
Pasul 7: Alege Imprimare din lista.
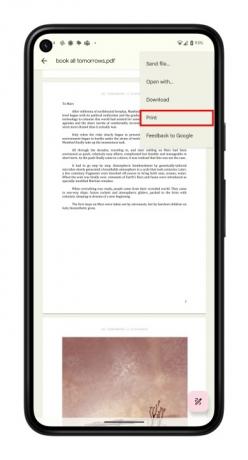
Pasul 8: Imprimanta dvs. ar trebui să fie vizibilă în partea de sus a paginii. Dacă nu este, alegeți Selectați o imprimantă și alegeți Toate imprimantele > Adăugați o imprimantă.
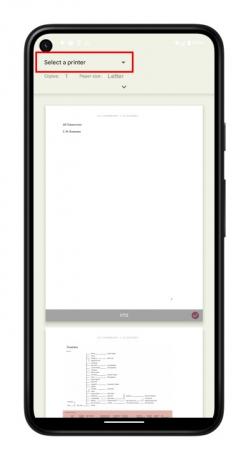
Pasul 9: Alegeți serviciul de imprimare al imprimantei dvs. Procesul vă va verifica rețeaua Wi-Fi și vă va găsi imprimanta.
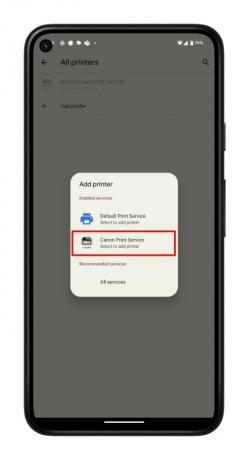
Pasul 10: Reveniți la pagina de imprimare și alegeți Imprimare buton.
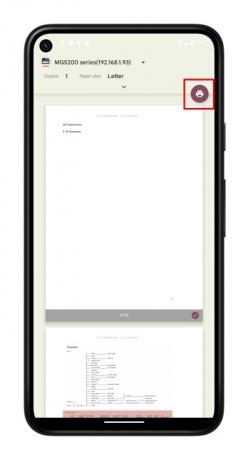
Cum să imprimați ceva pe internet de pe telefonul sau tableta dvs. Android
Totuși, nu trebuie să descărcați ceva pentru a-l imprima. În schimb, puteți imprima direct de pe internet. Puteți face acest lucru pe orice browser de smartphone sau tabletă, iar procesul este în mare parte același. Am folosit Chrome pentru acest ghid.
După cum sa menționat mai sus, va trebui să vă asigurați că imprimanta dvs. este configurată, așa că urmați pașii de mai sus dacă nu ați făcut-o deja.
Pasul 1: Deschideți Chrome și mergeți la pagina web pe care doriți să o imprimați.
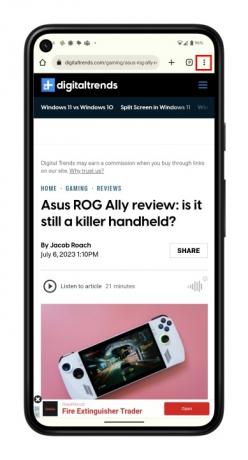
Pasul 2: Deschideți meniul cu trei puncte din dreapta sus și alegeți Acțiune.
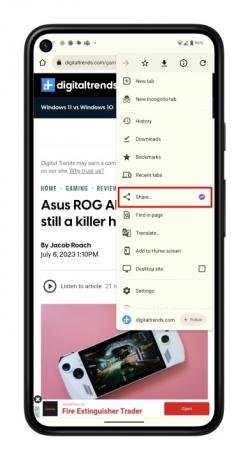
Pasul 3: Acum selectați Imprimare.
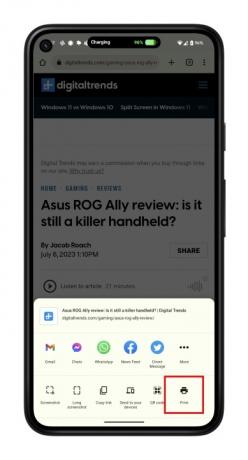
Pasul 4: Selectați imprimanta dvs. și atingeți Imprimare buton.

Cum să imprimați folosind e-mail pe Android
Producătorii de imprimante au integrat caracteristici în imprimantele lor care oferă imprimantelor adrese de e-mail. Ceea ce înseamnă că puteți trimite un e-mail la imprimantă cu un document pe care doriți să-l imprimați, iar acesta îl va imprima automat. Configurarea acestei configurații variază de la producător la producător, așa că, dacă întâmpinați probleme, vă recomandăm să consultați manualul imprimantei dvs. sau să luați legătura cu producătorul.
De asemenea, folosim Gmail ca exemplu aici, iar alți clienți de e-mail pot avea un proces sau o interfață ușor diferită. Procesul ar trebui să fie destul de asemănător, totuși.
Pasul 1: Deschideți clientul de e-mail preferat și creați un nou e-mail.
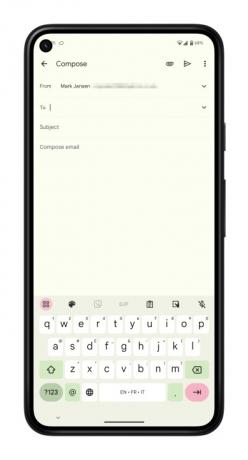
Pasul 2: Introduceți adresa de e-mail a imprimantei în La camp.
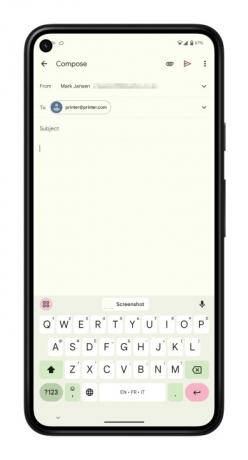
Pasul 3: Alege Atașați buton. Aceasta poate arăta ca o agrafă sau o altă pictogramă, în funcție de clientul dvs. de e-mail.
Pasul 4: Navigați la fișierul pe care doriți să-l imprimați. Poate fi localizat în aplicația implicită Fișiere de pe telefon, Google Drive, Google Foto sau o aplicație terță parte. Va trebui să știți unde se află pentru a-l atașa și pentru a-l imprima.
Pasul 5: Odată ce fișierul a fost atașat, selectați Trimite buton.

De asemenea, puteți începe acest lucru dintr-un mod ușor diferit, trimițând fișierul către clientul dvs. de e-mail direct dintr-o aplicație.
Pasul 1: Găsiți și deschideți imaginea sau fișierul pe care doriți să îl imprimați. Puteți face acest lucru navigând la aplicația Fișiere, Google Foto, Google Drive sau o aplicație terță parte.
Pasul 2: Selectați cele trei puncte de lângă fișier și apoi Acțiune buton. Alternativ, poate fi necesar Trimite o copie în unele aplicații, cum ar fi Google Docs.
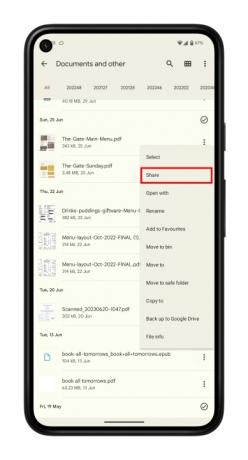
Pasul 3: Găsiți clientul de e-mail preferat și selectați pictograma.
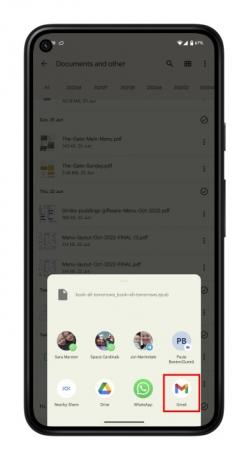
Pasul 4: Introduceți adresa de e-mail a imprimantei în La câmp și atingeți Trimite.

Recomandările editorilor
- Cum să instalezi Magazinul Google Play pe tableta ta Amazon Fire
- Cum să obțineți opțiuni pentru dezvoltatori pe telefonul dvs. Android
- Cum să găsești fișierele descărcate pe iPhone sau pe smartphone-ul tău Android
- Cum testăm tabletele
- Cum să adăugați ID-ul sau permisul de conducere la Google Wallet
Îmbunătățește-ți stilul de viațăDigital Trends îi ajută pe cititori să țină cont de lumea rapidă a tehnologiei cu toate cele mai recente știri, recenzii distractive despre produse, editoriale perspicace și anticipări unice.




