The Amazon Fire linia de tablete sunt dispozitive solide pentru oricine caută o tabletă bazată pe Android pentru citirea electronică, redactarea documentelor sau vizionarea conținutului în flux. Deși aduc multe la masă, mai ales pentru preț, există o mare problemă cu care ne-am întâlnit când folosim tabletele: software-ul. Tabletele Amazon Fire rulează un sistem de operare personalizat, Fire OS, care este o ramură a Android - și lasă mult de dorit.
Cuprins
- Permiteți aplicații din surse necunoscute
- Aflați ce tabletă Amazon Fire aveți
- Descărcați Magazinul Google Play
Videoclipuri recomandate
Moderat
15 minute
Tableta dvs. Amazon Fire
Fișiere APK pentru Magazinul Google Play
Dacă sunteți un fan al dispozitivelor Fire, dar doriți să utilizați Magazinul Google Play pentru a descărca aplicații, nu dăm vina dvs., deoarece Amazon App Store lasă mult de dorit - lipsind multe aplicații și jocuri populare pe care probabil le doriți utilizare. Din păcate, Amazon face puțin dificil să descărcați Magazinul Google Play, deoarece compania ar prefera să utilizați magazinul său de aplicații primar. Din fericire, nu este imposibil să obțineți Google Play pe tableta dvs. Fire - este doar un pic de durere. Iată ce trebuie să știți pentru a descărca Google Play pe tableta dvs. Amazon Fire.

Permiteți aplicații din surse necunoscute
Deoarece nu puteți descărca Google Play Store direct din Amazon App Store, va trebui să îl descărcați de pe internet. Cu toate acestea, dispozitivele Amazon Fire au o setare încorporată care blochează descărcarea aplicațiilor din alte surse decât Amazon App Store. Înainte de a descărca Google Play, va trebui să dezactivați această setare. Iată cum:
Pasul 1: Deschide Setări aplicația pe dispozitivul dvs. Amazon Fire.
Pasul 2: Selectează Securitate și confidențialitate fila.

Legate de
- Cum să imprimați de pe smartphone-ul sau tableta dvs. Android
- Cum să adăugați ID-ul sau permisul de conducere la Google Wallet
- Cum să utilizați aplicația Amazon Alexa pe smartphone-ul dvs
Pasul 3: În Securitate și confidențialitate meniu, selectați Aplicații din surse necunoscute.

Pasul 4: Selectează Silk Browser opțiunea și apoi comutați Permiteți din această sursă buton.
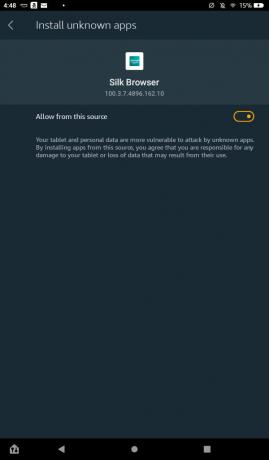

Aflați ce tabletă Amazon Fire aveți
După ce ați activat capacitatea de a descărca aplicații din surse externe, veți fi gata să descărcați componentele necesare pentru rularea Magazinului Google Play. Pentru a face acest lucru, totuși, va trebui să știți în mod specific ce tabletă Amazon Fire utilizați. Dacă știți deja ce model aveți, sări peste această secțiune sau urmați-l doar pentru a verifica.
Pasul 1: Deschide Setări din nou, derulați în jos la Opțiuni dispozitiv fila și selectați-o.
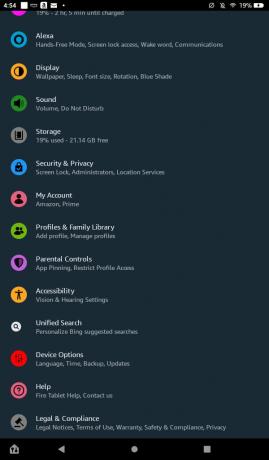
Pasul 2: Selectează Despre tableta Fire opțiune.

Pasul 3: Verificați informațiile de mai jos Modelul dispozitivului îndreptați-vă pentru a afla ce model specific Amazon Fire folosiți.
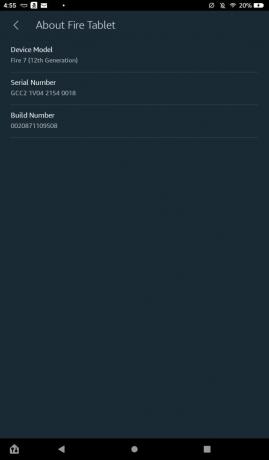
Descărcați Magazinul Google Play
Cunoscând ce model Amazon Fire aveți, veți fi gata să descărcați cele patru APK-uri necesare pentru rularea Magazinului Google Play. Rețineți că acest proces vă poate șterge cardul microSD dacă utilizați unul. Înainte de a descărca următoarele elemente, asigurați-vă că ați scos cardul microSD din slot doar pentru a fi în siguranță. În plus, APK-urile pe care le veți descărca sunt complet sigure. Cu toate acestea, site-ul pe care sunt găzduiți are o mulțime de reclame înșelătoare și potențial rău intenționate care ar putea încerca să vă încurce să faceți clic pe ele. Ar trebui să puteți evita orice problemă atâta timp cât selectați doar opțiunile enumerate mai jos, așa că asigurați-vă că respectați cu atenție pașii.
Pasul 1: Deschide Silk Browser aplicație și navigați la această pagină, astfel încât să puteți atinge linkurile de mai jos.
Pasul 2: Dacă aveți Fire 7 (a 8-a, a 9-a sau a 12-a generație), Fire HD 8 (a 8-a sau a 10-a generație), Fire HD 10 (a 9-a sau a 11-a generație) sau Fire Max 11, selectați acest link și apoi selectați roșu Descărcați APK cutie:
Manager cont Google 7.1.2 (Android 6.0+)
Dacă aveți Fire HD 6, Fire 7 (a șaptea generație sau mai veche), Fire HD 8 (a șaptea generație sau mai veche), Fire HDX 8.9 sau Fire HD 10 (a 7-a generație sau mai veche), faceți clic pe acest link și apoi selectați roșu Descărcați APK cutie:
Manager cont Google 5.1-1743759 (Android 5.0+)

Pasul 3: După ce ați selectat solicitarea de descărcare APK, ieșiți din anunțul pop-up pe ecran complet. Este posibil să primiți un pop-up suplimentar de pe tableta Fire care spune că descărcarea poate fi dăunătoare. Selectați Descărcați oricum. Selectați această opțiune de fiecare dată când vi se solicită în următorii pași.

Pasul 4: Reveniți la această pagină în Silk Browser și faceți clic pe acest link dacă aveți Fire 7 (a 12-a generație), Fire HD 8 (a 12-a generație) sau Fire Max 11, apoi selectați roșu Descărcați APK cutie:
Cadrul de servicii Google 10-6494331 (Android 10+)
Dacă aveți Fire 7 (a 9-a generație), Fire HD 8 (a 8-a, a 9-a sau a 10-a generație) sau Fire HD 10 (a 9-a sau a 11-a generație), faceți clic pe acest link și apoi selectați roșu Descărcați APK cutie:
Cadrul de servicii Google 9-4832352 (Android 9.0+)
Dacă aveți Fire HD 6 (orice versiune), Fire 7 (a 7-a generație sau mai veche), Fire HD 8 (a 7-a generație) sau mai vechi), Fire HDX 8.9 sau Fire HD 10 (a 7-a generație sau mai veche), faceți clic pe acest link și apoi selectați roșu Descărcați APK cutie:
Google Services Framework 5.1-1743759 (Android 5.1+)

Pasul 5: După selectarea roșului Descărcați APK butonul, faceți clic în afara anunțului pop-up pe toată pagina și apoi selectați Descărcați oricum.
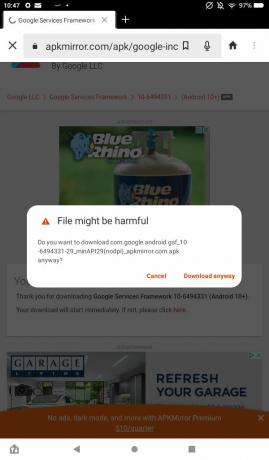
Pasul 6: Reveniți la această pagină folosind Silk Browser și selectați linkul de mai jos în funcție de modelul dvs. Fire. Rețineți că atunci când faceți clic pe link, nu vi se va da un roșu clar Descărcați APK buton. În schimb, va trebui să selectați APK-ul dintr-o listă de descărcări. Găsiți APK-ul care este cel mai aproape de partea de sus, care nu scrie „beta” în titlu și selectați pictograma de descărcare din partea dreaptă a ecranului.
Fire 7 (a 12-a generație), Fire HD 8 (a 12-a generație) și Fire Max 11: Servicii Google Play (Android 11+)
Fire HD 8 (a 10-a generație) și Fire HD 10 (a 9-a și a 11-a generație): Servicii Google Play (Android 9.0+)
Fire 7 (generația a 9-a): Servicii Google Play (Android 6.0+)
Fire HD 8 (a 8-a generație): Servicii Google Play (Android 6.0+)
Fire HD 6, Fire 7 (a 7-a generație sau mai veche), Fire HD 8 (a 7-a generație sau mai veche), Fire HDX 8.9, Fire HD 10 (a 7-a generație sau mai veche): Servicii Google Play (Android 5.0+)

Pasul 7: După ce ați selectat APK-ul, derulați în jos și selectați roșu Descărcați APK buton. Selectați Descărcați oricum dacă primiți fereastra pop-up „Fișier dăunător”.

Pasul 8: După ce ați descărcat cele trei APK-uri, veți mai avea de descărcat un singur articol, care este universal pentru toate modelele Amazon Fire. Reveniți la această pagină cu Silk Browser și faceți clic pe linkul de mai jos. Ca și în cazul ultimului pas, selectați APK-ul care este cel mai aproape de partea de sus a listei care nu are cuvântul „beta” în numele fișierului său.
Magazin Google Play

Pasul 9: După ce selectați APK-ul din listă, derulați în jos și selectați albastrul Descărcați APK butonul și apoi selectați Descărcați oricum opțiunea pentru ultima dată.
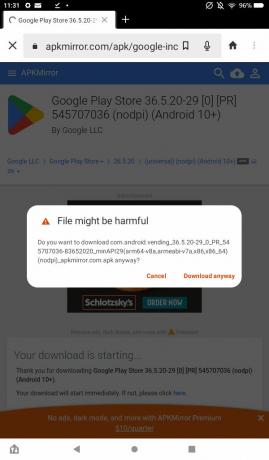
Pasul 10: Cu cele patru descărcări finalizate, veți fi gata să deschideți fișierele și să faceți ca Magazinul Google Play să funcționeze pe Amazon Fire. Accesați ecranul de pornire, deschideți Fișiere aplicație, apoi accesați Descărcări meniu selectând filele din partea laterală a ecranului și apoi selectând Descărcări.
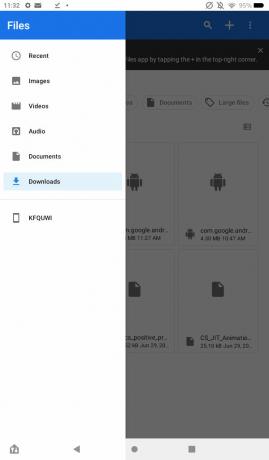
Pasul 11: Schimbați tipul de vizualizare a fișierelor în vizualizare listă selectând pictograma din colțul care afișează fișierele aranjate într-o listă, astfel încât să le puteți vedea titlurile complete. Pentru ca Magazinul Google Play să funcționeze, va trebui să deschideți fișierele într-o anumită ordine. Când deschideți fiecare, este posibil să primiți o fereastră pop-up care spune că deschideți un fișier dintr-o sursă necunoscută. Selectați Continua. Deschideți fișierele în această ordine și apoi selectați Instalare, apoi Terminat:
- com.google.android.gsf.login
- com.google.android.gsf
- com.google.android.gms
- com.android.vending
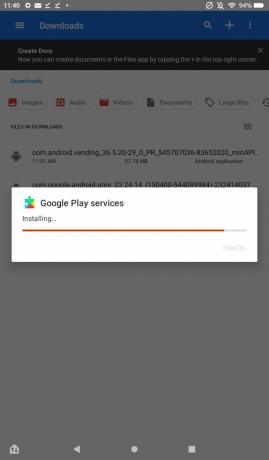
Pasul 12: După instalarea tuturor celor patru fișiere APK, ar trebui să vedeți aplicația Magazin Google Play adăugată pe ecranul de pornire. Dacă nu îl vedeți, poate fi necesar să reporniți tableta. De aici, puteți selecta aplicația, vă puteți conecta la contul Google și puteți începe să descărcați aplicații din magazin.
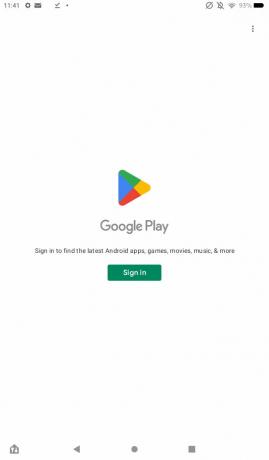
Și chiar așa, ați adăugat cu succes Google Play pe tableta dvs. Amazon Fire! Acum puteți descărca orice aplicații/jocuri pe care le doriți din Magazinul Play, multe dintre acestea nu sunt disponibile în Magazinul de aplicații Amazon.
Recomandările editorilor
- Ne place noua tabletă Fire Max 11 de la Amazon și are o reducere de 35% chiar acum
- Această ofertă timpurie Prime Day vă oferă o tabletă Fire HD 10 la 90 USD
- Cine are nevoie de tableta Pixel? Noul Fire Max 11 de la Amazon arată grozav
- Amazon are o reducere de incendiu (joc de cuvinte) pe tabletele Fire - de la 60 USD
- Cum Android 14 este arma secretă a Google pentru a face tabletele Android grozave




