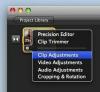Configurați o imprimantă de rețea pentru a putea imprima fără fir.
O imprimantă de rețea se conectează la rețeaua locală printr-o conexiune Wi-Fi sau Ethernet. Configurați o imprimantă de rețea pe MacBook Pro configurând imprimanta pentru a se conecta la conexiunea dvs. fără fir sau conectând temporar computer la imprimantă printr-un cablu USB și rulează fie software-ul asistent de configurare al imprimantei, fie o actualizare de software pe MacBook Pro. Deoarece Mac OS X v10.6 vine cu software pentru zeci de imprimante, este posibil să puteți rula pur și simplu o actualizare de software pentru a instala driverele de imprimantă actualizate. Alternativ, puteți descărca software de pe site-ul web al Apple.
Adăugarea unei imprimante cu capacitate Wi-Fi
Pasul 1
Porniți imprimanta și utilizați ecranul LCD pentru a vă selecta rețeaua Wi-Fi sau conectați imprimanta prin cablu Ethernet la router. Consultați manualul de utilizare dacă nu sunteți sigur de această procedură. Dacă utilizați o conexiune Wi-Fi, introduceți parola de rețea folosind tastele tactile ale imprimantei. Dacă imprimanta dvs. nu are taste tactile, consultați Secțiunea 2.
Videoclipul zilei
Pasul 2
Deschideți MacBook Pro și faceți clic pe pictograma Apple din colțul din stânga sus al ecranului. Selectați „Actualizare software” și așteptați ca Apple să adune actualizările imprimantei care au fost instalate pe discul de instalare Mac OS X. Verificați pagina web a software-ului pentru imprimantă și scaner a asistenței Apple pentru actualizări individuale. Instalați toate actualizările software aplicabile și reporniți computerul.
Pasul 3
Faceți clic pe pictograma Apple și selectați „Preferințe de sistem”. Faceți clic pe pictograma „Imprimare și fax” și faceți clic pe butonul „+” din partea stângă a ferestrei, sub caseta „Imprimante”. Alegeți noua imprimantă din lista de opțiuni. Dacă imprimanta dvs. nu apare, continuați la Secțiunea 2.
Configurare temporară a rețelei USB
Pasul 1
Conectați imprimanta și adăugați câteva coli de hârtie. Conectați un capăt al cablului USB la imprimantă și celălalt la MacBook Pro. Porniți imprimanta.
Pasul 2
Instalați orice software livrat împreună cu imprimanta, urmând instrucțiunile de configurare ale imprimantei. Deschideți aplicația asistent de configurare instalată împreună cu software-ul imprimantei pentru a începe configurarea Wi-Fi. Când vi se solicită, alegeți rețeaua Wi-Fi și introduceți parola. Dacă nu aveți asistent de configurare a imprimantei, continuați cu Pasul 3.
Pasul 3
Faceți clic pe pictograma Apple și selectați „Preferințe de sistem”. Faceți clic pe „Imprimare și fax”. Dacă este blocat, faceți clic pe pictograma de blocare din colțul din stânga jos al ferestrei și introduceți ID-ul și parola de administrator.
Pasul 4
Faceți clic pe pictograma „+” din colțul din stânga jos al ecranului pentru a intra în bara de instrumente „Adăugați imprimantă”. Faceți dublu clic pe pictograma imprimantei conectate pentru a adăuga driverul la computer.
Pasul 5
Rulați o actualizare de software pentru MacBook Pro dând clic pe pictograma Apple din partea stângă sus a ecranului computerului și făcând clic pe „Actualizare software”. Așteptați ca computerul să adune toate actualizările de drivere sau de imprimantă și instalați-le pe hard conduce. Deconectați cablul USB de la MacBook Pro.
Lucruri de care veți avea nevoie
MacBook Pro Actualizat drivere/software de imprimantă sau software de configurare a asistentului de imprimantă
Cabluri USB și Ethernet
Bacsis
Dacă nu vedeți imprimanta în bara de instrumente „Adăugați o imprimantă”, este posibil ca software-ul imprimantei să nu fie disponibil de la Apple. Consultați manualul de utilizare al imprimantei pentru software-ul potrivit și instrucțiunile de instalare.