Când vă înscrieți pentru un cont Google, primiți funcții binecunoscute, cum ar fi Google Docs, incluse în contul dvs. Google Drive. De asemenea, puteți accesa site-urile Google pentru a proiecta și găzdui un site web pentru profit sau plăcere. Google atribuie un nume de domeniu generic site-ului dvs. sau puteți achiziționa un nume de domeniu personalizat cu ajutorul Google. Adresele URL generice sunt lungi și încep cu https://sites.google.com/site/[you alege ceea ce este atașat la capăt]. Numele de domenii personalizate apar exact așa cum le configurați la cumpărare.
Pasul 1
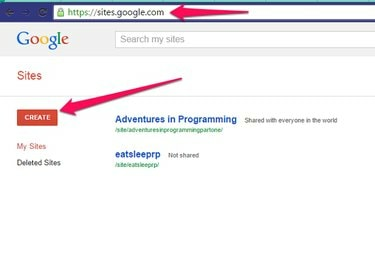
site-uri google
Credit imagine: Kathleen Estrada
Du-te la Site-uri Google pagină. Conectați-vă la contul dvs. Google sau creați un cont gratuit. Dacă ați creat deja site-uri, acestea se afișează în tabloul de bord. Dacă nu, pagina este goală. Apasă pe Crea butonul din partea stângă a ecranului.
Videoclipul zilei
Pasul 2
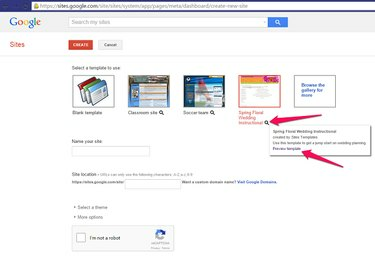
previzualizare
Credit imagine: Kathleen Estrada
Alege o șablon de utilizat pentru site-ul dvs. web. Apasă pe Lupă sub fiecare șablon pentru mai multe informații.
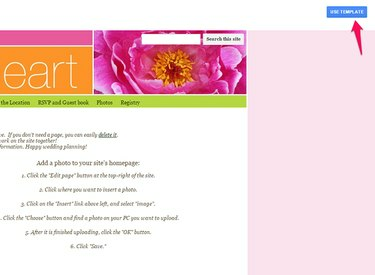
Utilizați șablon
Credit imagine: Kathleen Estrada
Alege un șablon sau dați clic pe Răsfoiți galeria pentru mai multe pentru a vizualiza și deschide șabloane într-o filă de previzualizare.
Când găsiți un șablon potrivit pentru site-ul dvs., faceți clic pe Utilizați șablon butonul din partea de sus a site-ului web de previzualizare sau Selectați butonul din ecranul de previzualizare. Dacă doriți un alt șablon, închideți fila pentru a reveni la celelalte șabloane.
Pasul 3
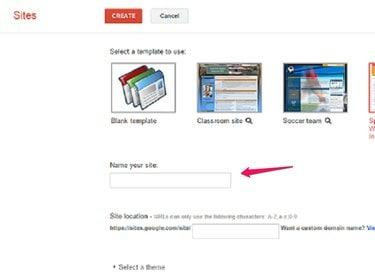
Denumiți-vă site-ul
Credit imagine: Kathleen Estrada
În câmpul Denumiți site-ul dvs., introduceți numele noului site.
The Locatia site-ului câmpul se completează automat cu numele site-ului dvs. Google adaugă numele site-ului web ales la sfârșitul paginii https://sites.google.com/site/. Dacă dețineți deja un nume de domeniu, faceți clic Vizitați Google Domains și urmați instrucțiunile pentru a indica cname-ul domeniului dvs. către site-ul pe care îl creați.
Pasul 4
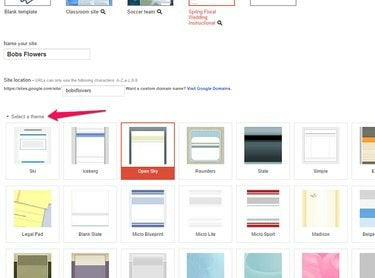
Selectează tema
Credit imagine: Kathleen Estrada
Selectați o temă dintre opțiunile oferite evidențiind tema dorită.
Pasul 5
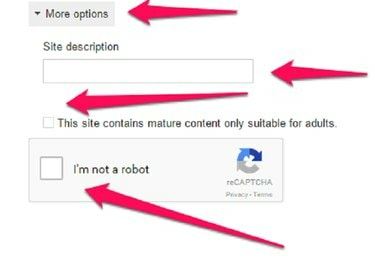
Mai multe opțiuni
Credit imagine: Kathleen Estrada
Faceți clic pe săgeată pentru a deschide Mai multe opțiuni. Introduceți o descriere a site-ului pentru a ajuta la optimizarea motoarelor de căutare. De exemplu, dacă creați un site web pentru vânzarea de flori, introduceți în descrierea dvs. cuvinte cheie pe care utilizatorii obișnuiți le vor introduce într-un motor de căutare pentru a căuta un site ca al dvs.
Dacă site-ul conține conținut destinat exclusiv adulților, plasați a bifează marcajul în caseta următoare.
În cele din urmă, faceți clic pe Caseta de bifat pe lângă că nu sunt un robot. Urmați instrucțiunile pentru a demonstra că sunteți om; de exemplu, Google va afișa o serie de imagini și vă va cere să faceți clic doar pe imaginile cu pizza.
Pasul 6

Butonul de creare
Credit imagine: Kathleen Estrada
Când toate câmpurile sunt complete, faceți clic pe Crea butonul din partea de sus a paginii.
După ce site-ul dvs. este creat, adăugați pagini, text, imagini sau videoclipuri de pe YouTube. Partajați site-ul web cu o echipă, astfel încât alți membri să poată lucra cu dvs. pe site.
Editați noul site web
Pasul 1
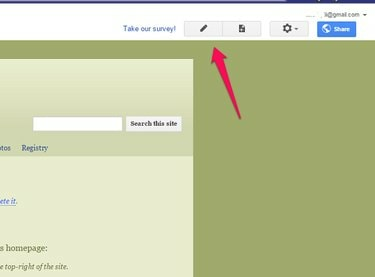
Pagina de editare
Credit imagine: Kathleen Estrada
Apasă pe Pagina de editare pictogramă -- seamănă cu un creion -- în partea de sus a ecranului pentru a vă plasa site-ul în Modul Editare.
Pasul 2
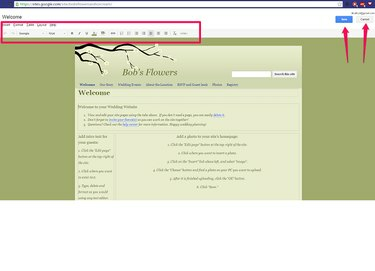
Mod de editare
Credit imagine: Kathleen Estrada
Editați pagina. Fiecare secțiune de text este împărțită în casete separate. Editați fiecare casetă și introduceți textul așa cum doriți. Instrumentele de formatare sunt situate în partea de sus a paginii când vă aflați în modul Editare. Clic salva când ai terminat sau Anulare dacă nu doriți să salvați editările.
Pasul 3
Adăugați imagini pe site-ul web atunci când vă aflați în modul Editare, plasând cursorul în locul în care doriți să fie imaginea pe pagină. Clic Introduce în fila de mai sus, selectați Imagine, faceți clic Alege și găsiți imaginea. Clic O.K pentru a selecta imaginea și faceți clic salva pentru a-l salva pe pagină.
Pasul 4
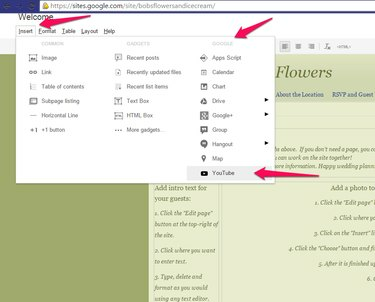
YouTube
Credit imagine: Kathleen Estrada
Inserați un videoclip muzical pe pagina dvs. încărcând o melodie pe care o dețineți legal pe YouTube. În modul Editare, faceți clic Introduce iar în Google faceți clic pe secțiune YouTube.
Avertizare
Dacă nu ați creat videoclipul sau nu dețineți drepturile de autor, urmați Reguli de utilizare corectă ai fost de acord cu YouTube când te-ai înscris pentru un cont pe site.

URL YouTube
Credit imagine: Kathleen Estrada
Lipiți adresa URL a videoclipului YouTube în primul câmp și alegeți opțiunile de afișare sau lăsați-le setate la valorile implicite. Clic salva.
Apasă pe Angrenaj în partea de sus a ecranului când pagina nu este în modul Editare și faceți clic Partajare și permisiuni pentru a permite altora să vă ajute să vă construiți site-ul web. Apasă pe Acțiune butonul pentru a trimite cuiva o cerere de ajutor.
Noul dvs. site este acum live pe Internet pentru ca întreaga lume să-l vadă. Vizita Forumul de ajutor Site-uri Google pentru orice problemă sau pentru a afla sfaturi și trucuri utile.


