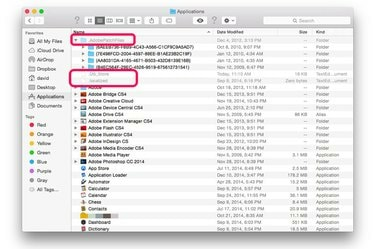
Deschideți fișierele și folderele ascunse OS X cu o comandă simplă Terminal.
Credit imagine: Imagine prin amabilitatea Apple.
Dacă există fișiere ascunse pe computerul dvs. Mac pe care trebuie să le accesați, le puteți face vizibile în orice moment folosind o singură comandă în Terminal. Acest fragment de cod rapid și simplu îi instruiește pe Finder să afișeze toate fișierele și folderele, inclusiv pe cele care au fost menite să fie ascunse. În OS X Yosemite, comanda intră în vigoare imediat. În versiunile anterioare, cum ar fi OS X Mavericks, poate fi necesar să relansați Finder înainte ca fișierele ascunse să devină vizibile.
Pasul 1

Lansați terminalul.
Credit imagine: Imagine prin amabilitatea Apple.
Închideți toate ferestrele Finder. Lansați Terminal apăsând „Command-Space” pentru a deschide Spotlight. Tastați „terminal” în câmpul Căutare și apăsați „Return”.
Videoclipul zilei
Pasul 2
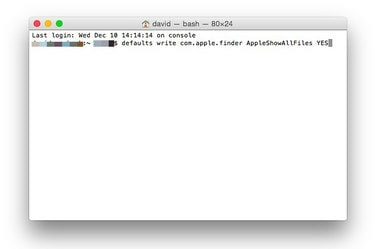
Tastați „defaults write com.apple.finder AppleShowAllFiles YES”.
Credit imagine: Imagine prin amabilitatea Apple.
Tastați „defaults write com.apple.finder AppleShowAllFiles YES” în Terminal și apăsați „Return”. Această comandă direcționează Finder să arate toate fișierele, indiferent dacă sunt ascunse sau nu.
Pasul 3

Fișierele și folderele ascunse sunt acum vizibile în Finder.
Credit imagine: Imagine prin amabilitatea Apple.
Lansați o nouă fereastră Finder făcând clic pe pictograma „Finder” din Dock. Dacă utilizați OS X Mavericks sau o versiune anterioară, poate fi necesar să relansați manual Finder înainte de a putea vedea fișierele ascunse. Pentru a face acest lucru, țineți apăsată tasta „Alt” în timp ce faceți clic dreapta pe pictograma Finder din Dock și selectați „Relansare”. Fișierele și folderele ascunse sunt incolore; cu toate acestea, acestea sunt acum vizibile și accesibile.
Pasul 4
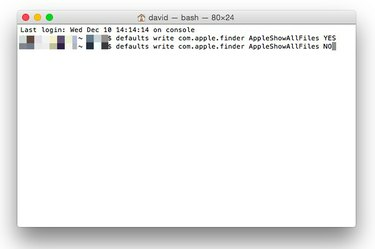
Folosiți „NU” în Terminal pentru a ascunde fișierele care au fost menite să fie ascunse.
Credit imagine: Imagine prin amabilitatea Apple.
Ascundeți din nou fișierele ascunse utilizând aceeași linie de cod cu „NU” la sfârșit, în loc de „DA”. Tastați „defaults write com.apple.finder AppleShowAllFiles NU” și apăsați „Return”.
Pasul 5
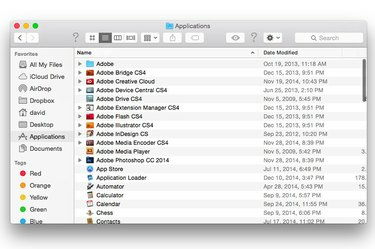
Fișierele ascunse nu mai sunt vizibile în Finder.
Credit imagine: Imagine prin amabilitatea Apple.
Deschideți o nouă fereastră Finder pentru a verifica dacă fișierele și folderele ascunse nu mai sunt vizibile. Dacă încă îi vedeți folosind OS X Mavericks sau o versiune anterioară, relansați Finder făcând Alt-clic dreapta pe pictograma Finder din Dock și selectând „Relansați”.
Avertizare
Nu modificați, mutați sau ștergeți niciodată fișierele sau folderele ascunse decât dacă sunteți sigur de consecințe. Modificarea acestor fișiere în orice mod poate cauza funcționarea defectuoasă a aplicațiilor sau a computerului. Efectuați întotdeauna o copie de rezervă completă a Mac-ului înainte de a modifica orice fișier de sistem.



