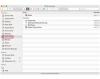Excel nu include text intermitent sau intermitent ca opțiune de font. Cu toate acestea, folosind Visual Basic pentru aplicații încorporat în Excel, puteți folosi cod pentru a face textul să-și schimbe culoarea în fiecare secțiune, creând un efect intermitent.
Pasul 1
Deschideți fișierul Microsoft Excel 2010 în care doriți să faceți textul să clipească. Apăsați „Alt” și „F11” pentru a deschide consola VBA.
Videoclipul zilei
Pasul 2
Faceți clic dreapta pe intrarea „ThisWorkbook” din partea stângă a consolei VBA. Mutați mouse-ul peste „Inserare” și alegeți „Modul”.
Pasul 3
Faceți dublu clic pe opțiunea „ThisWorkbook”. Copiați următorul cod și inserați-l în spațiul alb din partea dreaptă a ecranului:
Private Sub Workbook_Open() Blink End Sub
Private Sub Workbook_BeforeClose (Anulare ca boolean) NoBlink End Sub
Acest cod va începe și textul care clipește când deschideți acest registru de lucru și va opri textul care clipește când închideți registrul de lucru, odată ce introduceți codul pentru a spune Excel ce Blink și NoBlink de fapt Rău.
Pasul 4
Faceți dublu clic pe „Modulul 1” din lista din partea stângă a ecranului. Plasați cursorul în partea dreaptă a ecranului și introduceți următoarea linie:
Număr de timp public ca dublu
Aceasta creează o variabilă numită „Timecount” pe care o puteți folosi în fiecare subrutină.
Pasul 5
Apăsați enter pentru a muta cursorul pe linia următoare și introduceți următorul cod:
Sub blink() Cu ThisWorkbook. Worksheets("Sheet1").Range("A1:A10").Font If .ColorIndex = 3 Then .ColorIndex = 2 Else .ColorIndex = 3 End If End With Timecount = Now + TimeSerial (0, 0, 1) Application. OnTime Timecount, „Blink”, True End Sub
Aceasta creează o subrutină numită „Blink” care va face ca tot textul din intervalul definit să clipească. Puteți modifica intervalul de la „A1:A10” la orice interval doriți, inclusiv o celulă individuală.
Pasul 6
Apăsați „Enter” pentru a accesa următoarea linie și introduceți următorul cod:
Sub noblink() ThisWorkbook. Foi de lucru ("Sheet1").Range ("A1:A10").Font. ColorIndex = _ xlColorIndexAutomatic Application. OnTime Timecount, „Blink”,, False End Sub
Aceasta va crea o subrutină care va rula atunci când închideți registrul de lucru. Se transformă tot textul înapoi în negru, astfel încât cineva care deschide registrul de lucru fără macrocomenzi activate nu va vedea accidental nimic în casetele de text.
Pasul 7
Închideți consola VBA făcând clic pe „X” din colțul din dreapta sus. Faceți clic pe fila „Fișier” din partea de sus a ecranului și alegeți „Salvare ca”. Selectați „Excel Macro-enabled Workbook” din câmpul drop-down și introduceți un nume pentru registrul de lucru. Faceți clic pe „Salvați”.
Pasul 8
Închideți fișierul Excel și apoi redeschideți-l. Textul dvs., în intervalul definit în macrocomandă, va începe să clipească. În funcție de setările de securitate, poate fi necesar să faceți clic pe butonul „Activați macrocomenzi” din partea de sus a ecranului pentru a vedea textul intermitent.