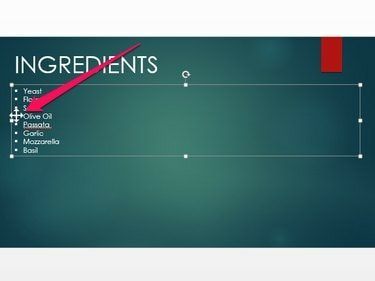
Dacă sortați o listă numerotată mutând elementele acesteia în sus sau în jos, PowerPoint modifică automat numerele pentru a reflecta noua ordine.
Credit imagine: Imagine prin amabilitatea Microsoft
Spre deosebire de alte programe Office, cum ar fi Word sau Excel, PowerPoint 2013 sub Windows 8.1 sau 7 nu include un instrument care sortează automat o listă de elemente în ordine alfabetică. Cu toate acestea, puteți sorta elemente, diapozitive sau chiar elemente dintr-un diapozitiv -- cum ar fi Clip Arts, imagini sau casete de text -- mutându-le manual în sus sau în jos.
Sortarea unei liste alfabetic
Pasul 1
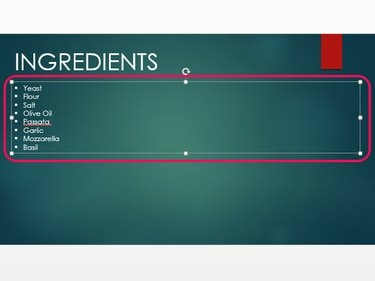
După ce îl selectați, conturul unei casete de text devine vizibil.
Credit imagine: Imagine prin amabilitatea Microsoft
Selectați diapozitivul care conține lista pe care doriți să o reordonați făcând clic pe miniatura acestuia din Diapozitive panou. Faceți clic pe caseta de text pentru a o selecta.
Videoclipul zilei
Pasul 2
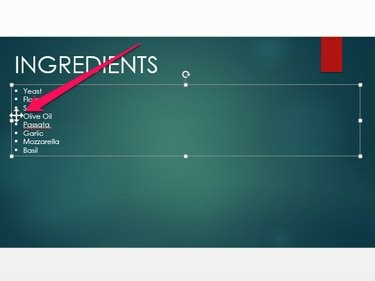
Puteți sorta atât listele cu marcatori, cât și listele numerotate.
Credit imagine: Imagine prin amabilitatea Microsoft
Mutați cursorul peste marcatorul de lângă primul element din listă pe care doriți să îl mutați în sus sau în jos. Când cursorul se transformă într-o săgeată cu patru capete, faceți clic și trageți elementul în noua locație.
Pasul 3
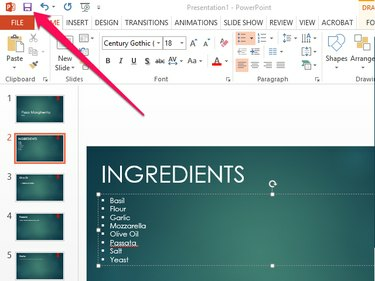
Faceți clic pe pictograma „Anulați” pentru a anula ultima acțiune -- de exemplu, dacă ați făcut o greșeală în timp ce sortați lista.
Credit imagine: Imagine prin amabilitatea Microsoft
Faceți clic pe Salvați pictograma pentru a salva prezentarea PowerPoint după ce ați terminat de sortat lista.
Sortarea diapozitivelor alfabetic
Pasul 1
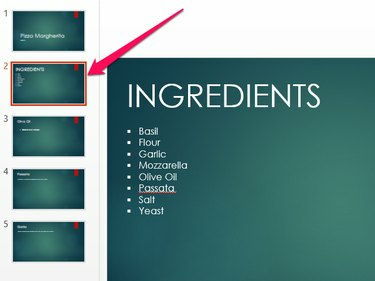
Puteți selecta mai multe diapozitive ținând apăsată tasta „Ctrl” și făcând clic pe fiecare diapozitiv.
Credit imagine: Imagine prin amabilitatea Microsoft
Faceți clic pe o miniatură pentru a selecta primul diapozitiv pe care doriți să îl mutați.
Pasul 2
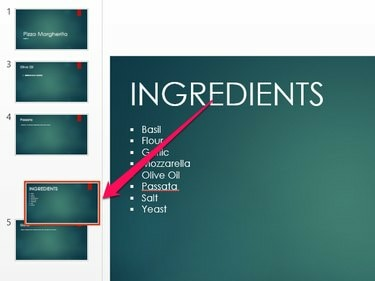
Pentru a șterge un diapozitiv, faceți clic dreapta pe el și selectați „Șterge”.
Credit imagine: Imagine prin amabilitatea Microsoft
Trageți miniatura pentru a muta slide-ul în sus sau în jos pe listă.
Pasul 3
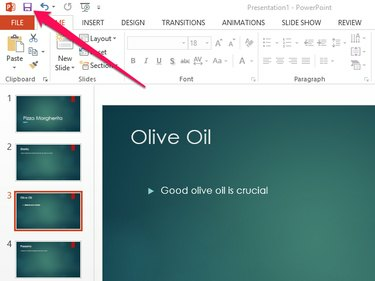
Salvați prezentarea ca fișier nou, în loc să îl suprascrieți pe cel actual, deschizând fila „Fișier” și selectând „Salvare ca”.
Credit imagine: Imagine prin amabilitatea Microsoft
Selectați Salvați odată ce ați terminat de editat prezentarea.
Sortarea alfabetică a elementelor
Pasul 1
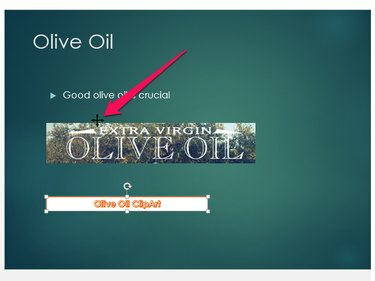
Power Point
Credit imagine: Imagine prin amabilitatea Microsoft
Treceți cursorul peste marginea primului element pe care doriți să-l mutați până când cursorul se transformă într-o săgeată cu patru capete.
Pasul 2
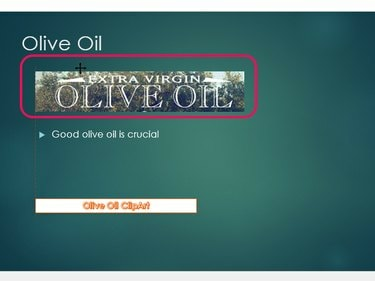
Odată ce mutați un element, în stânga apare un ghid care vă permite să păstrați toate elementele paginii aliniate.
Credit imagine: Imagine prin amabilitatea Microsoft
Faceți clic și trageți elementul în noua sa locație pe diapozitiv.
Pasul 3
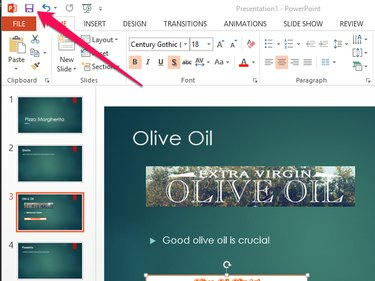
Power Point
Credit imagine: Imagine prin amabilitatea Microsoft
Salvați fișierul de prezentare făcând clic pe Salvați pictograma.
Bacsis
Ca alternativă la ordonarea alfabetică a articolelor din listă, puteți crea o listă nouă sau modifica una existentă, astfel încât să folosească litere sortate alfabetic în loc de marcatori sau numere. Pentru a face acest lucru, selectați conținutul unei casete de text și deschideți fila „Acasă”. Faceți clic pe săgeata de lângă „Numerotare” din grupul Paragraf și selectați „A, B, C, ...” din meniu.
Dacă elementele de pe un diapozitiv apar nealiniate după ce le mutați în sus și în jos, deschideți fila „Format” și faceți clic pe "Alinia." Selectați cel mai potrivit tip de aliniere -- cum ar fi „Aliniere la stânga” sau „Aliniere la centru” -- din meniul.




