Există momente când este util să aveți o copie a unei hărți Google. De exemplu, este posibil să aveți nevoie de o copie pe hârtie pentru indicații de orientare într-o călătorie sau poate doriți să adăugați o hartă la o invitație sau la un site web, astfel încât oamenii să știe unde să vă găsească. Acesta nu este un proces simplu -- nu puteți utiliza funcțiile obișnuite de copiere/lipire Hărți Google -- dar există soluții care să vă ajute să creați copii. Puteți utiliza comenzile de la tastatură Windows sau acestea Instrument de decupare pentru a face capturi de ecran pe care apoi le puteți copia și lipi. Hărți Google are, de asemenea, un instrument care vă ajută să copiați o hartă pentru a o partaja cu alte persoane sau să creați un cod pentru a o încorpora pe un site web.
Avertizare
Dacă copiați o hartă pentru orice altceva decât pentru uz personal, asigurați-vă că verificați dacă respectați cerințele Google Permisiune și Atribuire Instrucțiuni.
Faceți o captură de ecran a unei hărți
Utilizare
Captură de ecran comenzi rapide de la tastatură pentru a face capturi de ecran ale unei hărți pentru a le salva pe computer sau pentru a copia/lipi în programe unde le puteți edita și salva.Videoclipul zilei
În Windows 8, țineți apăsat pe ambele Logo Windows și PrtScn chei. Aceasta salvează o imagine a ecranului dvs. în biblioteca dvs. de imagini. Dacă doriți doar să copiați harta sau dacă rulați Windows 7, apăsați PrtScn pentru a face o captură de ecran. Dacă aveți mai multe ecrane deschise și nu doriți ca toate să apară în fotografie, selectați Hărți Google ecran și utilizare Alt-PrtScn să trag doar pe fereastra aceea.
Sistemul plasează o copie a capturilor de ecran în clipboard. Pentru a le accesa, deschideți un program precum Cuvânt sau A picta și lipiți-le.
Bacsis
- Dacă copiați o hartă în clipboard, inserați-o și salvați-o imediat. Clipboard-ul este pentru stocare temporară și va suprascrie harta de îndată ce veți copia orice altceva pe sistem.
- Pentru a face o captură de ecran a unei hărți fără bara de instrumente a browserului, apăsați tasta F11 tasta pentru a accesa ecranul complet.
- Puteți edita capturi de ecran în A picta, Galeria foto Windows Live, sau oricare MS Office program.
Faceți o captură de ecran a unei părți a unei hărți
Puteți utiliza Windows Instrument de decupare pentru a face capturi de ecran ale unei părți mai mici a unei hărți dacă nu doriți să o copiați în întregime.
Tip instrument de decupare în ecranul Start din Windows 8 sau în bara de căutare a meniului Start din Windows 7. Deschideți-l și minimizați-l. Accesați harta și deschideți Instrument de decupare din bara de activități. Selectați Nou.
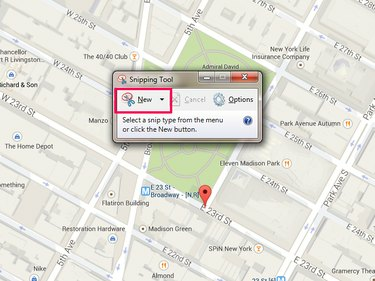
Instrumentul Snipping poate face și capturi de ecran pe tot ecranul
Credit imagine: Imagine prin amabilitatea Microsoft și Google Maps
Trageți mouse-ul în jurul părții hărții pe care doriți să o capturați. Captura de ecran se deschide în instrument când ați terminat. Selectați salva, Copie sau Trimiteți Snip dacă vrei să-l trimiți pe e-mail cuiva.

Puteți trimite snips-uri ca atașamente sau în corpul e-mailurilor.
Credit imagine: Imagine prin amabilitatea Microsoft și Google Maps
Partajați sau încorporați o hartă Google
Pentru a copia o hartă pentru a o partaja altor persoane sau pentru a o încorpora în site-ul dvs. web, utilizați Partajați/Încorporați instrument în Google Maps.
Pregătește-ți harta și selectează Angrenaj pictograma din partea de jos a ecranului. Selectați Partajați sau încorporați harta.
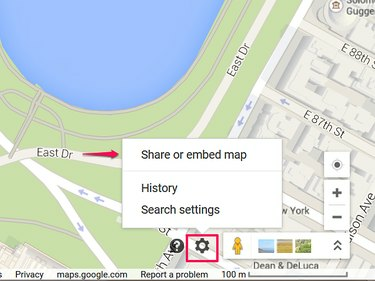
Puteți partaja o hartă prin e-mail sau pe rețelele sociale.
Credit imagine: Imagine cu amabilitatea Google Maps
Selectați Imparte link-ul pentru a accesa o adresă URL pentru hartă. Merită să verificați Adresă URL scurtă casetă pentru a utiliza programul de scurtare de la Google pentru a crea o versiune condensată a linkului. Nu trebuie să faceți acest lucru, dar face ca e-mailurile și linkurile de rețele sociale să arate mai bine. Pentru a partaja linkul, copiați-l din casetă și inserați-l.

Google poate scurta automat adresele URL pentru dvs.
Credit imagine: Imagine cu amabilitatea Google Maps
Selectați Încorporați harta pentru a obține codul HTML pentru a pune harta pe un site web. Alegeți o dimensiune pentru hartă din meniul derulant -- puteți crea o hartă mică, medie sau mare sau puteți seta o dimensiune personalizată. Când harta se redimensionează, copiați codul din casetă și inserați-l în codul sursă al site-ului dvs.

Este posibil ca hărțile încorporate să nu aibă toate funcțiile Google Maps.
Credit imagine: Imagine cu amabilitatea Google Maps
Avertizare
- Citiți Google Termenii serviciului înainte de a încorpora o hartă pentru a vă asigura că respectați regulile de utilizare.
- Nu puteți partaja hărți cu măsurători de distanță sau cele la care ați adăugat locații salvate.



