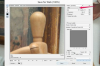Credit imagine: peshkov/iStock/Getty Images
Există două moduri simple de a estompa o fotografie în Adobe Illustrator. Prima metodă folosește panoul Transparență pentru a aplica un nivel de transparență întregii fotografii. A doua modalitate este să utilizați Instrumentul Gradient pe alt obiect, apoi folosiți-l pentru a aplica o mască de opacitate fotografiei. Acest lucru face ca fotografia să se estompeze de la un capăt la altul sau din centru spre exterior. O mască de opacitate în gradient este utilă pentru a pregăti o fotografie înainte de a o suprapune pe o altă fotografie sau de a o folosi într-un banner pe un site web.
Panoul de transparență
Pasul 1
Lansați Illustrator. Faceți clic pe „Deschide” în ecranul de bun venit sau apăsați simultan „Ctrl” și „O” odată ce Illustrator a pornit. Alegeți o fotografie pe care doriți să o estompați și faceți clic pe „Deschide”.
Videoclipul zilei
Pasul 2
Măriți sau micșorați după cum este necesar pentru a vedea întreaga fotografie. Redimensionați imaginea, dacă doriți, făcând clic pe „Instrument de selecție” din Caseta de instrumente și făcând clic pe fotografie pentru a o selecta. Faceți clic pe un colț și trageți-l pentru a-i schimba dimensiunea. Ținând apăsată tasta „Shift” în timp ce trageți, menține proporțiile fotografiei.
Pasul 3
Faceți clic pe meniul „Fereastră” și selectați „Transparență” pentru a vedea panoul Transparență. Faceți clic pe meniul „Opacitate” și trageți glisorul spre stânga pentru a elimina fotografia la nivelul dorit.
Gradient de transparență
Pasul 1
Deschideți o fotografie în Illustrator. Redimensionați fotografia după cum este necesar.
Pasul 2
Selectați „Instrumentul dreptunghi” din caseta de instrumente. Desenați un dreptunghi peste fotografie făcând clic în colțul documentului și trăgând instrumentul peste fotografie.
Pasul 3
Faceți clic pe „Instrumentul Gradient” din Caseta de instrumente. Faceți clic pe dreptunghi pentru a-i aplica un gradient. În mod implicit, aceasta va schimba dreptunghiul în alb din stânga, decolorând în negru în dreapta. Când gradientul este aplicat fotografiei, negrul va fi transparent și albul va fi solid.
Pasul 4
Deschideți panoul Gradient făcând clic pe meniul „Fereastră” și selectând „Gradient”.
Pasul 5
Schimbați tipul de gradient făcând clic pe meniul „Tip” din panoul Gradient. Puteți alege dintre un gradient „liniar” care schimbă gradientul de la un capăt la altul sau un gradient „radial” care îl schimbă de la centru spre exterior.
Pasul 6
Ajustați gradientul dreptunghiului din fereastra principală trăgând „Color Stops” pe bara Gradient. De asemenea, puteți ajusta gradientul trăgând opririle de culoare pe bara Gradient din panoul Gradient.
Pasul 7
Faceți clic pe „Reverse Gradient” în panoul Gradient dacă doriți să inversați efectul de gradient.
Pasul 8
Apăsați „Ctrl” și „A” simultan pentru a selecta atât dreptunghiul, cât și fotografia. Faceți clic pe „Fereastră”, apoi pe „Transparență”. Faceți clic pe meniul „Mai multe” din colțul din dreapta sus al panoului „Transparență”, apoi faceți clic pe „Faceți mască de opacitate”. Fotografia se estompează automat la transparență.