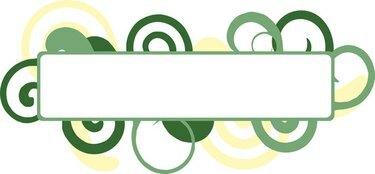
Utilizați Excel pentru a face etichete Avery.
Puteți utiliza datele dintr-o foaie de calcul existentă pentru a genera etichete. Când creați o foaie de calcul în Excel, datele sunt aranjate în coloane și rânduri. Fiecare coloană ar trebui să includă un titlu, care va fi folosit ca câmpuri atunci când trageți etichetele. Conținutul real (care apare pe etichetele dvs.) ar trebui inclus sub fiecare titlu. Puteți utiliza combinarea corespondenței pentru a crea etichete Avery și pentru a alege numărul de produs specific înainte de a le rula.
Pasul 1
Accesați centrul de design și imprimare Avery online pentru a vă crea etichetele.
Videoclipul zilei
Pasul 2
Selectați „Etichete de adresă” din categorie. Verificați numărul de produs al etichetelor Avery pe care le utilizați, apoi alegeți un număr potrivit din „Găsiți numărul sau descrierea produsului” și faceți clic pe „Următorul”.
Pasul 3
Alegeți „Blank Design” din „Select Category”. Apoi faceți clic pe designul din dreapta pentru a-l încărca pe ecran.
Pasul 4
Alegeți „Imbinare corespondență” pentru opțiunea de editare și faceți clic pe „Următorul”.
Pasul 5
Faceți clic pe butonul „Răsfoiți” pentru a prelua fișierul tabelar Excel pe care doriți să îl utilizați. Se va deschide fereastra „Încărcare fișier”.
Pasul 6
Faceți dublu clic pe fișier și faceți clic pe „Următorul”. Se vor afișa datele Excel din foaia de calcul.
Pasul 7
Selectați „Utilizați primul rând de date ca titluri de coloană” și faceți clic pe „Următorul”.
Pasul 8
Alegeți „Adăugați caseta de text” din stânga pentru a adăuga o casetă de text la etichetă. Apoi selectați caseta de text din dreapta. Faceți clic pe butonul „Merge Field” (din stânga). Câmpurile din foaia de calcul Excel vor fi afișate.
Pasul 9
Faceți dublu clic pe câmpul pe care doriți să îl plasați în caseta de text.
Pasul 10
Faceți dublu clic pe alt câmp (din stânga) pe care doriți să îl includeți pe etichetă. Apoi repetați până când fiecare câmp este adăugat.
Pasul 11
Aranjați câmpurile de pe etichetă, astfel încât să arate așa cum doriți. Pentru a plasa un câmp pe o altă linie, plasați cursorul înaintea parantezei câmpului și apăsați tasta „Enter”. Pentru a adăuga o virgulă, plasați cursorul după paranteza câmpului și introduceți virgula.
Pasul 12
Selectați „Următorul” când ați terminat.
Pasul 13
Alegeți să vă completați etichetele peste sau în jos și faceți clic pe „Următorul”.
Pasul 14
Selectați „Imprimați proiectul” pentru a vă imprima imediat etichetele sau „Salvați proiectul” pentru a păstra o copie a etichetelor îmbinate în fișierele dvs.
Lucruri de care veți avea nevoie
Avery etichete
Fișier Microsoft Excel
conexiune internet



