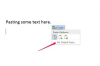Cum să exportați date din Excel pentru a face etichete
Credit imagine: monkeybusinessimages/iStock/GettyImages
Suita de software Microsoft Office a evoluat semnificativ de când a fost introdusă pentru prima dată în 1990. Pachetele software populare, cum ar fi Excel și Word, interacționează perfect între ele, deschizând o gamă largă de sarcini și funcții care anterior erau dificil de realizat.
Deși Excel este considerat în primul rând un instrument de gestionare a bazelor de date și a foilor de calcul, acest pachet software poate fi folosit și pentru sarcini suplimentare, inclusiv crearea de etichete de corespondență. Puteți utiliza funcția Îmbinare corespondență din Microsoft Word pentru a importa date în Excel care pot fi convertite în etichete de corespondență. Finalizarea acestui proces necesită câțiva pași, dar aceștia pot fi îndepliniți de persoane de toate competențele și nivelurile de calificare tehnologică.
Videoclipul zilei
Bacsis
Puteți utiliza instrumentele remarcabile de introducere a datelor de la Microsoft Excel alături de Microsoft Word pentru a crea, personaliza și imprima etichete de adrese. Deși acest proces necesită o serie de pași, el poate fi realizat de persoane cu o gamă largă de cunoștințe tehnice și expertiză.
Pregătiți-vă să faceți etichete din Excel
The Îmbinare corespondență caracteristica inclusă în Microsoft Word face relativ simplă integrarea datelor de care aveți nevoie pentru a începe să faceți etichete de corespondență. Cu toate acestea, înainte ca aceste date să poată fi încorporate în Excel, trebuie să formatați tabelul și celulele în mediul Excel pentru a se potrivi cu cadrul specific al procesului de îmbinare prin corespondență în Word.
Pentru a începe, creați și etichetați anteturile de coloană pentru a reflecta datele care vor fi importate din Word. Acestea vor include următoarele etichete (sau similare):
- Nume
- Numele de familie
- Abordare
- Oraș
Rețineți că aceste etichete vor înlocui titlurile de bază de la 1 la 4, care sunt deja utilizate. De asemenea, este important să rețineți că trebuie să utilizați o coloană separată pentru fiecare dintre aceste puncte de date. Nerespectarea acestui lucru ar putea duce la unele probleme organizaționale într-o etapă ulterioară a procesului.
În această fază de pregătire, asigurați-vă că nu rămân rânduri și coloane goale în spațiul dvs. de lucru. În timpul procesului de creare a etichetelor, aceste zone goale pot crea erori de formatare și pot împiedica realizarea tuturor etichetelor.
Numirea listei de adrese
După ce spațiul dvs. de lucru a fost formatat corespunzător, următorul pas al procesului este să găsiți lista de adrese pe care o veți folosi. Puteți realiza acest lucru definind clar numele listei. Pentru a face acest lucru, selectați lista completă de adrese pe care o veți utiliza, asigurându-vă că includeți toate celulele care conțin anteturi. După ce faceți acest lucru, deschideți Formule fila, găsiți Nume definite grup și selectați Definiți Numele opțiune.
După ce ați făcut acest lucru, introduceți un nume personalizat pentru lista de adrese. Acest nume special este lăsat la discreția dvs. Dacă gestionați mai multe liste de adrese, alegeți ceva care are legătură cu numele specifice din listă și cu funcția dorită. După apăsare O.K, noul nume pentru listă este atașat acestuia.
Începând Fuziunea
Înainte de a putea imprima etichete din Excel, asigurați-vă că toate informațiile despre adrese sunt îmbinate cu succes. Pentru a face acest lucru, parcurgeți următoarea serie de pași în Microsoft Word. Deschideți un document gol și navigați la Trimiteri fila. Găsi Porniți fuziunea corespondenței grup și selectați Porniți fuziunea corespondenței fila.
În meniul derulant care apare, selectați Etichete butonul și configurați diferitele opțiuni de etichetă disponibile pentru a se potrivi cu configurația dvs. De exemplu, puteți selecta tipul specific de imprimantă pe care îl veți utiliza și puteți identifica un furnizor de etichete și un număr de produs. Aceste informații se pot dovedi a fi deosebit de utile în cazul în care colaborați cu a terță parte care poate folosi aceste date pentru a crea rapid cadrul de imprimare adecvat pentru dvs documente.
Un element important al acestui pas este selectarea dimensiunilor adecvate pentru foile de etichete. În Numărul produsului caseta, selectați Detalii opțiunea și asigurați-vă că dimensiunile enumerate se potrivesc cu etichetele și foile de etichete. Dacă nu o fac, corectați aceste informații înainte de a continua procesul. În caz contrar, etichetele finale ar putea fi tipărite incorect.
Dacă ați introdus propriile dimensiuni și le-ați salvat, parametrii specifici etichetei vor apărea în Altele/Personalizat categorie din această fereastră. Acum că ați selectat parametrii corespunzători pentru etichetă, apăsați O.K pentru a confirma selecțiile dvs. Microsoft Word ar trebui să creeze automat un nou tabel care generează aspectul pe care l-ați descris.
Importul datelor din Excel
Acum că au fost stabilite cadrele adecvate atât în Word, cât și în Excel, este momentul potrivit pentru a începe fuzionarea. Pentru a face acest lucru, mai întâi stabiliți o conexiune între etichetele dvs. și lista de adrese pe care ați creat-o și ați numit-o în pașii anteriori. În Word, selectați Opțiuni de la Fişier meniu și alegeți Avansat fila. Găsiți secțiunea numită General și alegeți Confirmați activarea conversiei formatului de fișierdeschis și bifați caseta disponibilă. Apoi, apăsați O.K a continua.
Apoi, selectați Trimiteri fila, deschideți Porniți fuziunea corespondenței grup și faceți clic pe Selectați Destinatari opțiunea din meniul derulant. În cele din urmă, faceți clic Utilizați Lista existentă pentru a continua procesul.
Apare o fereastră în care selectați lista specifică pe care intenționați să o utilizați ca parte a îmbinării. În acest moment, faceți-vă timp pentru a localiza lista pe care ați numit-o mai devreme și apoi faceți clic pe Selectați Sursa de date cutie. Vi se prezintă o fereastră în care confirmați sursa de date specifică pe care o utilizați. După ce faceți clic pe Arata tot caseta, selectați Fișe de lucru MS Excel prin DD opțiunea în Sursă de date deschisă caseta înainte de a apăsa O.K.
Ca pas final, selectați intervalul specific de celule și/sau foaia de lucru care conține toate datele pe care doriți să le îmbinați din caseta de dialog care apare. Apoi, apăsați O.K.
Încorporarea substituenților cu etichetele dvs
Acum că foaia de lucru cu informațiile despre adresă a fost identificată și legată de etichete, adăugați substituenți specifici care dictează modul în care va apărea fiecare adresă pe o etichetă. Acești substituenți specifici sunt, de asemenea, denumiți ca Câmpuri de îmbinare prin corespondență. Dacă există text care va fi repetat pe fiecare etichetă, îl puteți introduce și manual.
Motivul din spatele creării acestor substituenți este semnificativ. Aceste informații specifice vor coregrafia transferul de date din lista de adrese în tabel. Substituenții acționează ca ghiduri, împărțind informațiile și plasând fiecare element acolo unde îi aparține în cadrul etichetelor ca întreg.
Mergem înainte cu crearea etichetei
După crearea substituenților, verificați de două ori pentru a vă asigura că Word a mapat corect fiecare element al substituentului la datele corespunzătoare din listă. Acest lucru poate fi realizat folosind Câmpuri de potrivire caseta de dialog. Aici, utilizatorii pot specifica modul în care fiecare substituent este asociat cu datele derivate din lista de adrese. De exemplu, puteți potrivi Nume substituent la Nume coloana din lista de adrese, asigurându-vă că aceste date își găsesc drumul către locația corespunzătoare de pe etichetă.
Rețineți că un anumit conținut, cum ar fi un salut sau o siglă, va trebui să fie adăugat manual de dvs., deoarece nu face parte inițial din lista de adrese. Acest lucru poate fi realizat relativ ușor. Pur și simplu introduceți textul pe care doriți să îl utilizați pe etichetă sau adăugați imaginea pe care doriți să o încorporați ca logo sau altă pictogramă media.
Acordați-vă timpul necesar pentru a vă asigura că eticheta dvs. este proiectată exact așa cum vă place înainte de a începe îmbinarea propriu-zisă. Acest lucru vă va asigura că nu sunteți forțat să revizuiți din nou conținutul dacă uitați din greșeală să includeți date cheie sau doriți să reproiectați eticheta.
După ce confirmați aspectul etichetei și verificați de două ori acuratețea substituenților și relația acestora cu datele din lista de adrese, puteți continua.
Lansarea Merge
Pentru a lansa îmbinarea, deschideți Acasă fila în Microsoft Word și apăsați tasta Îmbinare corespondență buton. Dacă în prezent intenționați să integrați doar anumite contacte din lista mai mare de adrese, le puteți selecta aici. Cu toate acestea, dacă doriți să integrați întreaga listă, apăsați Toate persoanele de contact în vizualizarea curentă. Dacă sunteți pregătit să utilizați toți substituenții și câmpurile pe care le-ați creat pentru etichetă, faceți clic pe Toate câmpurile de contact butonul, care apare în meniul următor.
Dacă preferați să creați un document Word complet nou pentru Merge, puteți face acest lucru selectând Document nou buton. Cu toate acestea, dacă preferați să utilizați documentul existent, apăsați tasta Document existent butonul în acest moment.
Folosește Etichete de corespondență fila găsită în interiorul Tipul documentului meniu pentru a decide în mod specific ce câmpuri de îmbinare vor ajunge pe eticheta finală. După ce ați determinat cum va arăta eticheta finală, apăsați tasta Actualizați etichetele buton. Când datele ajung în sfârșit în câmpurile formularului, este posibil să aibă paranteze vizibile în jurul lor. Dacă acesta este cazul, faceți clic dreapta pe paranteze și apăsați pe Comutați codurile de câmp butonul pentru a le opri.
Când acest proces este finalizat, sunteți gata să creați previzualizarea finală a etichetelor și să le imprimați. apasă pe Previzualizează rezultatele fila și parcurgeți înregistrările folosind Următoarea înregistrare și Înregistrare anterioară săgeți. Când sunteți mulțumit de etichete, mergeți la Trimiteri filă, faceți clic Terminați și îmbinați în finalizarea grup, apoi faceți clic pe Imprimați documente buton. Dacă documentele imprimate nu reflectă conținutul sau designul preferat, poate fi necesar să reveniți la Trimiteri fila și asigurați-vă că toate dimensiunile și dimensiunile hârtiei corespund configurației dvs. curente. Dacă nu o fac, este foarte probabil să apară probleme.
Puteți salva apoi documentul în care ați lucrat pentru a vă asigura că aceste etichete sunt disponibile pentru utilizare ulterioară.