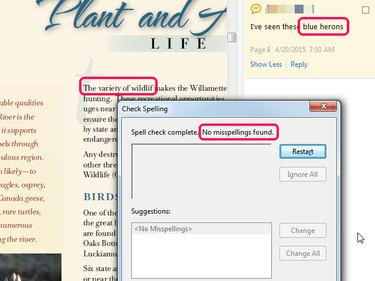
Dacă alegeți Editați dicționar, puteți adăuga cuvinte personalizate în dicționarul intern al Acrobat, în timp ce Supplemental Dictionary vă permite să vă creați propriul dicționar personalizat.
Credit imagine: Imagine prin amabilitatea Adobe
Atât Adobe Acrobat DC, cât și Acrobat Reader DC gratuit oferă o funcție de verificare ortografică pentru verificarea ortografiei în comentarii și câmpuri de formular, dar nu acceptă verificarea ortografică a textului în sine. Accesați funcția de verificare ortografică a produselor din meniul Editare alegând Verifica ortografia. O soluție pentru verificarea ortografiei textului în sine este să deschideți PDF-ul în Word 2013 și să utilizați funcția de verificare a ortografiei.
Pasul 1
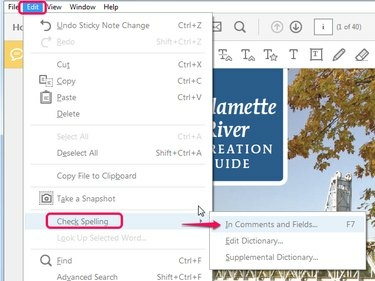
Comanda rapidă de la tastatură pentru a lansa dialogul de ortografie este F7.
Credit imagine: Imagine prin amabilitatea Adobe
Deschideți PDF-ul în Adobe Acrobat sau Acrobat Reader, selectați Editați | × meniu și apoi Verifica ortografia. Singura opțiune pentru verificarea ortografică este În Comentarii și Câmpuri.
Videoclipul zilei
Pasul 2
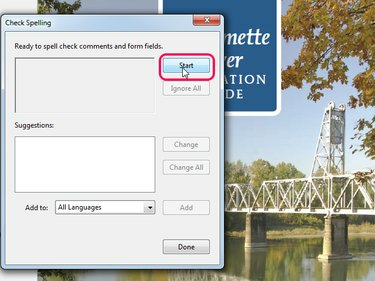
Adobe Acrobat
Credit imagine: Imagine prin amabilitatea Adobe
Clic start în caseta de dialog Verificare ortografie.
Pasul 3
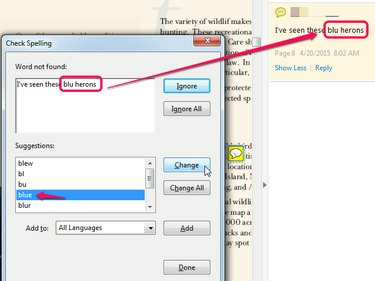
Faceți clic pe Adăugați pentru a adăuga în dicționar cuvântul pe care Adobe îl consideră greșit.
Credit imagine: Imagine prin amabilitatea Adobe
Dacă se găsește o greșeală de ortografie, alegeți fie să o ignorați, fie să o modificați pe baza cuvintelor din caseta Sugestii. În acest exemplu, cuvântul albastru este scris greșit într-un comentariu. Dacă dai clic Ignora, verificarea ortografică se reia fără a face modificări. Făcând clic Schimbare înlocuiește greșeala de ortografie cu cuvântul selectat.
Pasul 4

„Wildlif” scris greșit din acest PDF nu a fost verificat, deoarece nu este într-un câmp sau comentariu.
Credit imagine: Imagine prin amabilitatea Adobe
Când verificatorul ortografic nu găsește alte erori, afișează „Nu s-au găsit greșeli de ortografie”. Amintiți-vă -- verifică numai câmpurile formularului și comentariile.
Bacsis
Utilizați capabilitățile robuste de verificare a ortografiei din Word 2013 pentru a verifica ortografic textul unui PDF. Faceți clic dreapta pe PDF în File Explorer, alegeți „Deschide cu...”, selectați „Word (desktop)” și utilizați capacitățile sale de verificare ortografică pentru a găsi greșelile de ortografie în text. Apoi puteți fie să remediați erorile din Word și să salvați documentul înapoi într-un PDF, fie să remediați manual erorile din PDF folosind funcția de editare a textului Acrobat.
Pentru a verifica ortografic textul într-un PDF, o altă opțiune este să achiziționați un script Adobe personalizat (consultați Resurse).
Avertizare
Pentru a utiliza verificarea ortografică Acrobat, faceți upgrade la Acrobat DC; o eroare cunoscută în Acrobat XI poate duce la eliminarea spațiilor atunci când înlocuiți un cuvânt scris greșit cu unul corect.


