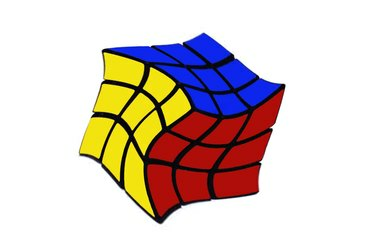
Răsuciți și distorsionați un cub folosind opțiunile Warp din Photoshop.
Credit imagine: Captură de ecran oferită de Adobe.
Instrumentul Warp este una dintre cele mai puternice opțiuni disponibile în opțiunile de transformare ale Photoshop CC. Utilizați opțiunile prestabilite Warp pentru a răsuci, strânge sau umfla un obiect sau utilizați opțiunea Personalizată pentru a-l contorsiona în orice formă doriți.
Pasul 1
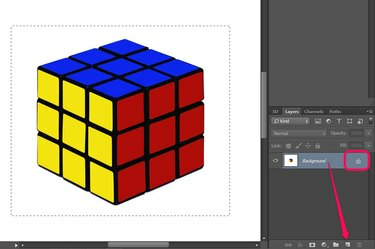
Deblocați stratul și selectați obiectul pe care doriți să-l deformați.
Credit imagine: Captură de ecran oferită de Adobe.
Faceți clic pe stratul pe care doriți să-l deformați folosind Panoul Straturi. Dacă stratul este blocat, așa cum este în imaginile JPG și PNG, faceți clic pe Lacăt pictograma pentru a-l debloca sau trageți stratul pe Strat nou pictogramă pentru a crea un strat duplicat, editabil.
Videoclipul zilei
Utilizați unul dintre instrumentele de selecție, cum ar fi Instrumentul Lasso sau Instrument Marquee dreptunghiular în Caseta de instrumente pentru a selecta zona pe care doriți să o deformați. În caz contrar, dacă nu selectați nimic, totul din strat se deformează.
Pasul 2
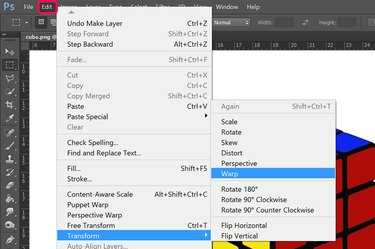
Selectați Warp.
Credit imagine: Captură de ecran oferită de Adobe.
Apasă pe Editați | × meniu și selectați Transforma. Din meniul drop-down care se deschide, selectați Urzeală. Pe zona selectată apare o grilă cu nouă pătrate.
Pasul 3

Trageți o intersecție de linie pentru a deforma obiectul.
Credit imagine: Captură de ecran oferită de Adobe.
Apasa si trage orice intersectie intre linii pentru a deforma imaginea. Tragerea unui colț în interiorul marginilor exterioare vă permite să deformați imaginea fără a afecta marginea. Acest lucru poate fi util atunci când doriți să deformați un obiect dintr-o fotografie, de exemplu, fără a afecta obiectele din jurul acestuia.
Pasul 4
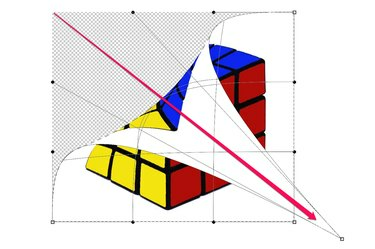
Trageți un colț pentru a deforma obiectul.
Credit imagine: Captură de ecran oferită de Adobe.
Trage oricare dintre punctele de ancorare pătrate sau rotunde în exteriorul graniței pentru a deforma, răsuci și în alt mod transforma imaginea. Tragerea unui colț dincolo de colțul opus inversează o parte a imaginii, ca și cum obiectul ar fi fost imprimat pe o bucată de hârtie pe două fețe.
Pasul 5
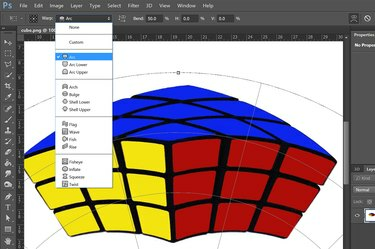
Selectați o opțiune warp.
Credit imagine: Captură de ecran oferită de Adobe.
Apasă pe Urzeală meniul din bara Opțiuni pentru a vedea un meniu derulant cu opțiuni warp preformatate. Fiecare selecție include o pictogramă care arată efectul la care vă puteți aștepta.
Pasul 6
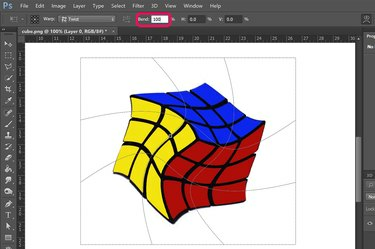
Utilizați bara de Opțiuni pentru a modifica efectul după cum doriți.
Credit imagine: Captură de ecran oferită de Adobe.
Creșteți sau micșorați gradul de deformare prin schimbarea Îndoiți în bara Opțiuni la orice valoare între 0 și 100 la sută. Schimbarea H și V Opțiuni modifică cantitatea de warp pe axele orizontale și verticale.



