Sincronizarea fișierelor Windows Media Player cu iTunes și, prin urmare, iPhone-ul dvs., nu este dificilă. Cheia este să utilizați foldere media partajate atât de WMP, cât și de iTunes și să limitați funcțiile de detectare automată a fișierelor WMP, astfel încât să controlați procesul. După ce iTunes are fișierele dvs. WMP în vizor, acestea sunt sincronizate prin conexiunea dvs. obișnuită iTunes.
Sincronizarea folderelor WMP cu iPhone
Una dintre caracteristicile mai puternice ale WMP este modul în care vânează și încorporează fișierele media în propriile sale bibliotecă Bază de date. La prima activare a WMP, acesta caută în folderele implicite fișierele pe care le poate reda. Pe măsură ce extrageți CD-uri sau redați fișiere din alte locații, WMP le adaugă și pe acestea.
Videoclipul zilei
Fișierele rămân în folderele originale, așa că consolidarea acestora pentru iPhone necesită transfer manual în iTunes. Acest lucru se poate face folosind una dintre cele două metode diferite. Când fișierele dvs. WMP sunt transferate în iTunes, ele vor fi încărcate pe iPhone în timpul obișnuit
sincronizare cu iTunes.Adăugați automat la metoda folderului iTunes
Pasul 1
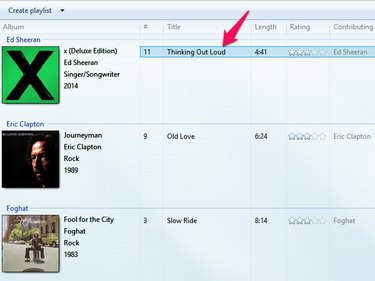
Credit imagine: Imagine prin amabilitatea Microsoft
Deschideți WMP și găsiți o melodie sau melodii pentru transfer. Faceți clic dreapta pe titlul unei melodii și selectați Deschide locația fișierului. Windows Explorer se deschide cu folderul care conține melodia.
Pasul 2
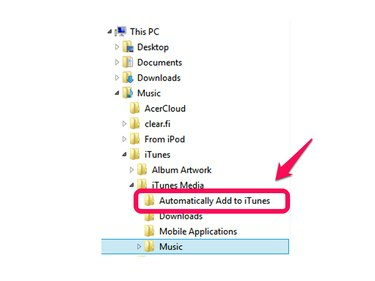
Credit imagine: Imagine prin amabilitatea Microsoft
Extindeți Muzică folderul din partea stângă a ferestrei pentru a ajunge la folderul Adăugați automat la iTunes. Faceți clic și trageți fișierul cântec în acest folder.
iTunes Adăugați fișiere și adăugați foldere
Pasul 1
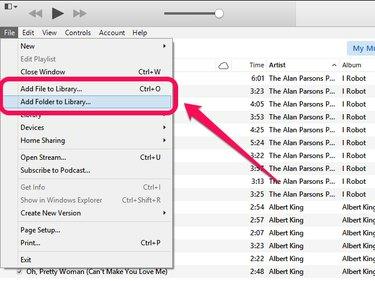
Credit imagine: Imagine prin amabilitatea Apple
Deschide iTunes și dă clic Fişier. Alege Adăugați fișierul în bibliotecă pentru a adăuga o singură melodie și Adăugați dosar la bibliotecă pentru a adăuga un folder care conține mai multe fișiere melodii.
Pasul 2
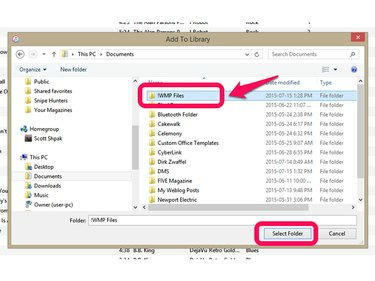
Credit imagine: Imagine prin amabilitatea Apple
Alegeți fișierul sau folderul de adăugat la iTunes. Folosind un folder ca exemplu, faceți clic pe folderul din fereastra Explorer și apoi faceți clic Selectați Folder. Melodiile alese sunt adăugate pe iTunes.
Integrare avansată a WMP și iTunes
Deși puteți muta fișierele manual între WMP și iTunes pentru a le sincroniza cu iPhone-ul dvs., există modificări la ambele aplicații care vor îmbunătăți modul în care acestea funcționează împreună. Schimbarea acestor setări păstrează fișierele melodiilor sincronizate între WMP, iTunes și iPhone.
Setări iTunes
Pasul 1
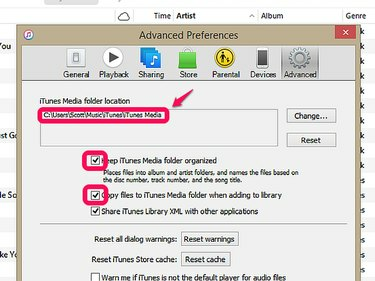
Credit imagine: Imagine prin amabilitatea Apple.
Deschide iTunes și dă clic Editați | ×, atunci Preferințe și selectați Avansat fila. Luați notă de locația folderului dvs. media iTunes pentru utilizare cu WMP și apoi bifați casetele pentru ambele Păstrați folderul iTunes Media organizat și Copiați fișierele în folderul iTunes Media atunci când le adăugați în bibliotecă. Selectarea acestor casete oferă iTunes control asupra locului în care sunt stocate fișierele media.
Bacsis
Alegerea de a copia fișiere în folderul iTunes media poate crea fișiere duplicate pe computer. Puteți dezactiva această opțiune dacă vă simțiți confortabil să vă gestionați propriile foldere media.
Pasul 2

Credit imagine: Imagine prin amabilitatea Apple
Clic Editați | ×, atunci Preferințe și selectați General fila. Clic Setări de import și alegeți Codificator MP3 din caseta derulantă Import Utilizând. Aceasta direcționează iTunes să folosească formatul MP3 atunci când extrage sunetul de pe CD-uri, menținând compatibilitatea cu WMP. Selectați setări de calitate pentru a se potrivi gusturilor dvs. personale și capacităților de stocare a fișierelor. O calitate superioară creează fișiere mai mari.
Avertizare
Această setare nu afectează melodiile achiziționate prin iTunes Store. Acestea sunt furnizate în format M4A și pot necesita format de fișier conversie pentru utilizare cu versiuni de WMP anterioare versiunea 12.
Pasul 1
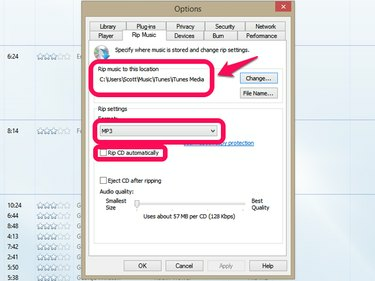
Credit imagine: Imagine prin amabilitatea Microsoft
Deschideți WMP și faceți clic Organiza, atunci Opțiuni și selectați Rip Music fila. În secțiunea Rip Music to This Location, schimbați folderul pentru a se potrivi cu locația folderului media iTunes identificată mai devreme. Schimbați formatul Setări rip în MP3 pentru compatibilitate cu iTunes. Debifați Extrage CD-ul automat caseta dacă preferați să selectați formatul de fișier în momentul de ruperea.
Pasul 2

Credit imagine: Imagine prin amabilitatea Microsoft
Clic Organiza, atunci Opțiuni și selectați Bibliotecă fila. Debifați Preluați informații suplimentare de pe Internet, Redenumiți fișierele muzicale utilizând setările pentru muzică extrasă și Rearanjați muzica în dosarul de muzică extras, folosind setările pentru muzică extrage. Dezactivarea acestor setări împiedică WMP să mute fișierele media în așa fel încât iTunes să nu poată urmări.
Bacsis
Programele terță parte, cum ar fi MediaMonkey, MusicBee și WinAmp pot, de asemenea, să combleze golurile dintre WMP și iTunes, dar cu WinAmp nu mai este în dezvoltare și formatul M4A suportat în versiunea WMP 12, aceste programe adaugă pași la sincronizarea iPhone proces. Aceste aplicații sunt cele mai bune oferind funcții audio avansate și alternative la playerele WMP și iTunes.



