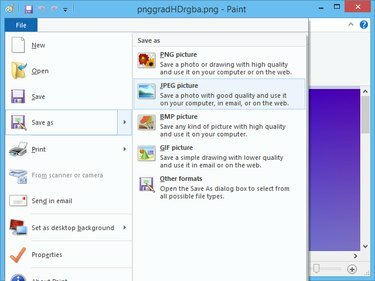
Paint poate converti între mai multe formate de imagine populare.
Credit imagine: Imagine prin amabilitatea Microsoft
Formatul de imagine PNG nu este la fel de popular și acceptat pe scară largă ca formatul JPEG, așa că poate fi necesar să convertiți imaginile PNG în JPEG înainte de a le încărca în servicii care nu acceptă formatul PNG. În Windows 8.1, atât Galeria foto Windows, cât și Microsoft Paint pot face conversie între cele două formate. Alte programe, cum ar fi Adobe Photoshop, Adobe Fireworks și Corel PaintShop Pro, pot converti PNG-uri în JPEG; cu toate acestea, aceste programe sunt destul de scumpe.
Microsoft Paint
Pasul 1

Puteți deschide imaginea într-un alt program selectând-o în loc de Paint.
Credit imagine: Imagine prin amabilitatea Microsoft
presa Windows-X pentru a afișa meniul Power User și faceți clic Explorator de fișiere pentru a lansa utilitarul. Selectați folderul care conține fișierul PNG, faceți clic dreapta pe fișier, selectați Deschis cu și faceți clic A picta pentru a deschide imaginea în Microsoft Paint.
Videoclipul zilei
Pasul 2
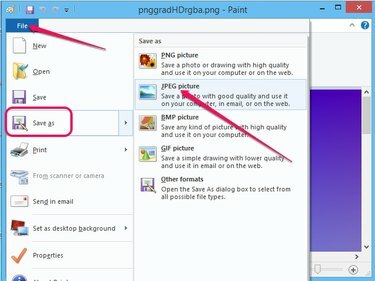
Pentru a converti într-un alt format, faceți clic pe Alte formate.
Credit imagine: Imagine prin amabilitatea Microsoft
Clic Fişier, mouse-ul peste Salvează ca și faceți clic Imagine JPEG pentru a afișa dialogul Salvare ca.
Pasul 3
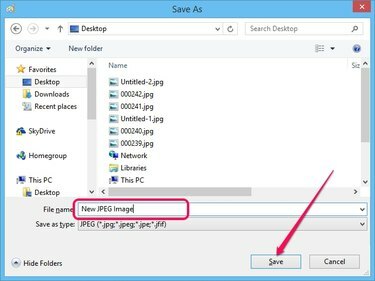
Pentru a schimba tipul de fișier, selectați o altă opțiune din caseta Salvare ca tip.
Credit imagine: Imagine prin amabilitatea Microsoft
Selectați folderul de destinație din panoul din stânga, introduceți un nume pentru imaginea JPEG în Nume de fișier câmp și apoi faceți clic pe salva butonul pentru a converti PNG într-un JPEG.
Galeria foto Windows
Pasul 1
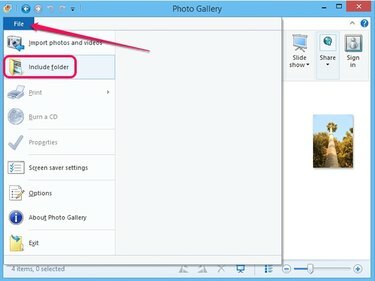
Galeria foto Windows
Credit imagine: Imagine prin amabilitatea Microsoft
Lansați Galeria foto Windows, faceți clic Fişier și selectați Include Folder din meniu pentru a afișa dialogul Locații bibliotecă de imagini. Pentru a vizualiza imagini în anumite foldere, trebuie să adăugați folderele în biblioteca Galerie foto.
Pasul 2

Faceți clic pe Anulare pentru a renunța la modificări.
Credit imagine: Imagine prin amabilitatea Microsoft
Clic Adăuga și selectați folderul care conține imaginea PNG. Clic O.K pentru a adăuga folderul la bibliotecă din Galeria foto. Toate imaginile din folder sunt încărcate automat și afișate în panoul din dreapta.
Pasul 3

Galeria foto Windows
Credit imagine: Imagine prin amabilitatea Microsoft
Selectați folderul care conține imaginea PNG și apoi faceți dublu clic pe imagine din panoul din dreapta pentru a comuta în modul de editare.
Pasul 4
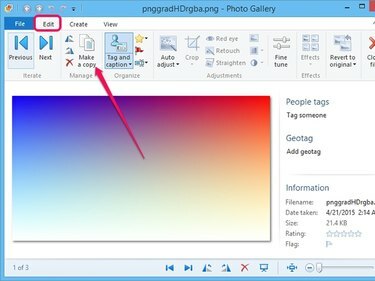
Puteți salva imaginea în mai multe formate.
Credit imagine: Imagine prin amabilitatea Microsoft
Apasă pe Fa o copie butonul din grupul Gestionare din panoul Editare pentru a afișa dialogul Face o copie.
Pasul 5
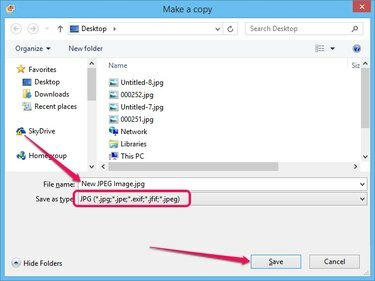
Pentru a salva într-un alt format, alegeți o altă opțiune din caseta Salvare ca tip.
Credit imagine: Imagine prin amabilitatea Microsoft
Selectați JPG de la Salvare ca tip caseta derulantă pentru a salva imaginea în format JPEG. Introduceți un nume pentru imagine în Nume de fișier câmp, selectați folderul de destinație și faceți clic salva pentru a genera o imagine JPEG din PNG-ul original.
Bacsis
În Adobe Photoshop, Adobe Fireworks și Corel PaintShop Pro, apăsați „Ctrl-O” pentru a afișa caseta de dialog Deschidere și selectați imaginea PNG pentru ao deschide. Faceți clic pe „Fișier” și selectați „Salvare ca” din meniu. Selectați „JPEG” sau „JPG” din caseta derulantă „Salvare ca tip” și faceți clic pe „Salvare” sau „OK” pentru a genera un JPEG în oricare dintre cele trei programe.
Salvarea imaginii într-un format diferit nu modifică PNG-ul original. Puteți salva noua imagine în același folder fără a suprascrie fișierul PNG - noua imagine are o extensie JPEG.
Imaginile de înaltă rezoluție în format PNG pot fi semnificativ mai mari decât imaginile JPEG. Utilizați imagini JPEG dacă doriți să le trimiteți prin e-mail sau să le încărcați pe Web.




