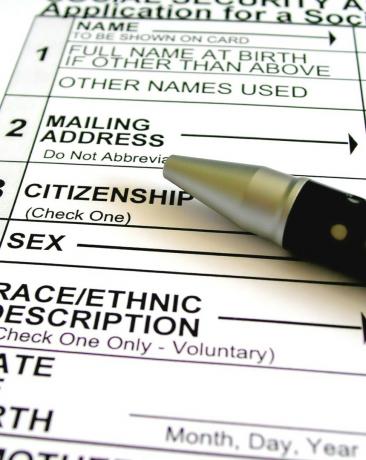
Există multe formulare standard de cerere de angajare disponibile. Un potențial angajator le poate achiziționa în vrac sau le poate imprima dintr-un șablon. Cu toate acestea, unele companii trebuie să colecteze informații de la potențialii noi angajați care sunt specifice postului. Alții preferă pur și simplu să aibă formulare electronice pe care posibilii noi angajați le pot completa, cu câmpuri de răspuns derulante și casete de selectare. Dacă vă simțiți confortabil să lucrați în Microsoft Word sau Excel, utilizați aceste funcții și instrumente ale programului pentru a crea o aplicație personalizată.
Pasul 1
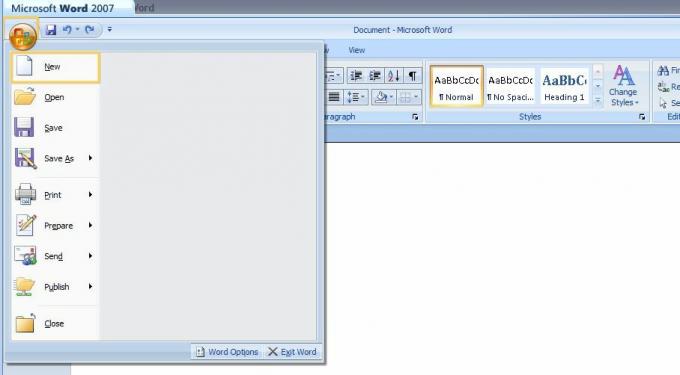
Porniți Microsoft Word. În Word 2003, accesați meniul „Fișier” și faceți clic pe „Nou”. În Word 2007, faceți clic pe „Butonul Office” și faceți clic pe „Nou”.
Videoclipul zilei
Pasul 2
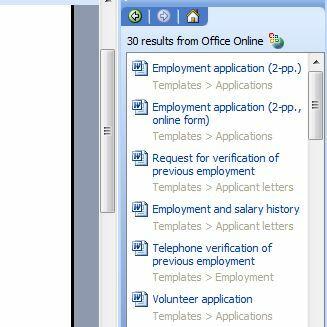
Introduceți „Cerere de angajare” în caseta „Șabloane pe Office Online” și faceți clic pe butonul „Căutare”. Selectați „Formular online de cerere de angajare 2 pp” din lista „Rezultatele căutării”. Faceți clic pe butonul „Descărcare” și o aplicație se va deschide ca document Word nou.
Pasul 3
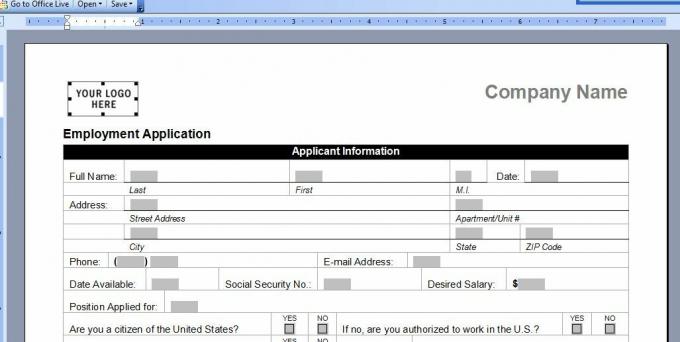
Introduceți sigla companiei dvs. selectând „Sigla dvs. aici”. Accesați meniul „Inserare” din Word 2003, indicați spre „Imagine” și faceți clic pe „Din fișier”. În Word 2007, accesați fila „Inserare” și faceți clic pe „Imagine”. Găsiți sigla pe computer și introduceți-l. Introduceți numele companiei dvs. peste „Numele companiei”.
Pasul 4
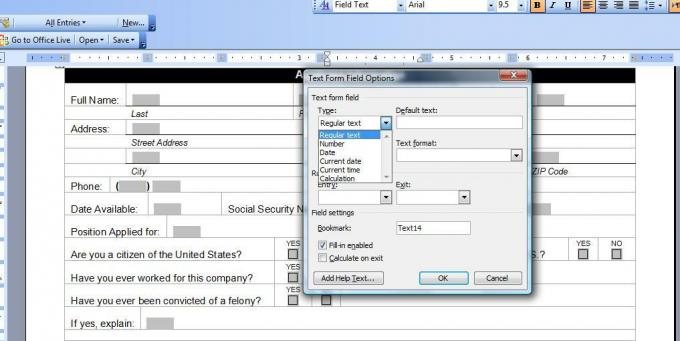
Schimbați oricare dintre câmpurile exemplu de șablon selectându-le și tastând peste text. Pentru a modifica proprietățile unui câmp de formular, faceți dublu clic pe zona de câmp gri și se va deschide caseta de dialog „Opțiuni câmp de formular”. Selectați o opțiune dintr-un meniu derulant sau faceți clic pe butonul „Adăugați text de ajutor” pentru mai multe opțiuni.
Pasul 5
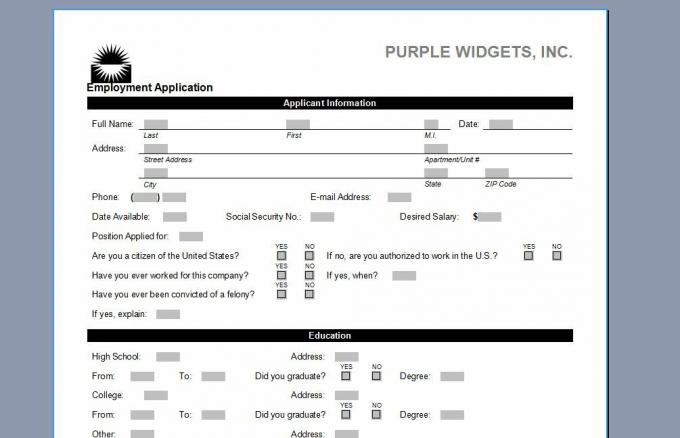
Salvați aplicația când ați terminat. Înainte de a permite unui solicitant să completeze o cerere în Word, deschideți documentul și salvați-l cu un nou nume, cum ar fi numele solicitantului sau data, astfel încât originalul să nu fie modificat.
Pasul 6

Porniți Microsoft Excel. Deschideți un registru de lucru nou, gol. Inserați un logo al companiei mergând la meniul „Inserare” din Excel 2003. Indicați spre „Imagine” și faceți clic pe „Din fișier”. În Excel 2007, accesați fila „Inserare” și faceți clic pe „Imagine”. Găsiți sigla pe computer și introduceți-o în partea stângă a paginii. Introduceți o casetă de text în partea dreaptă și introduceți numele companiei dvs. în interiorul acesteia.
Pasul 7
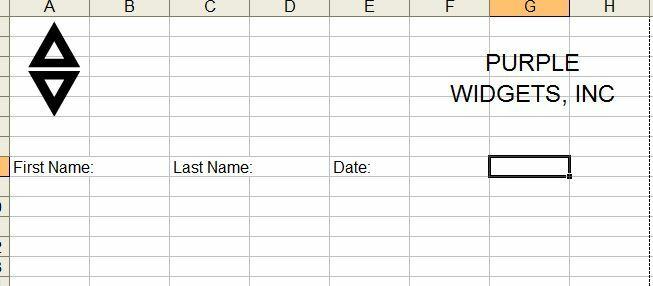
Introduceți întrebările dorite în celulele din foaia de calcul. Lăsați goale celulele alăturate pentru ca solicitanții să le introducă.
Pasul 8
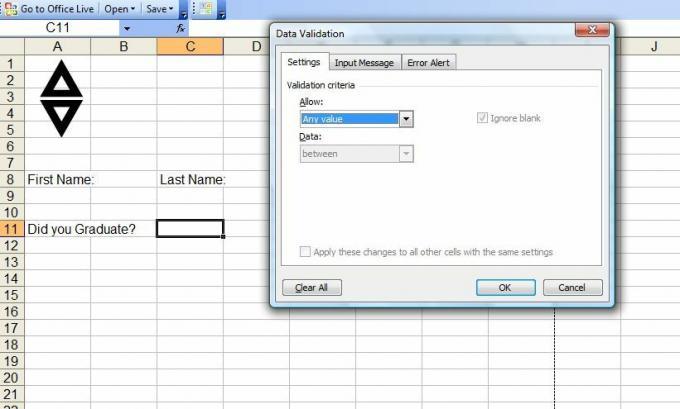
Creați liste derulante „Da” sau „Nu” din care solicitanții pot selecta un răspuns. Accesați fila „Date” din Excel 2007 sau meniul „Date” din Excel 2003 și selectați „Validare datelor”. Accesați fila „Setări” din caseta de dialog Validare date.
Pasul 9
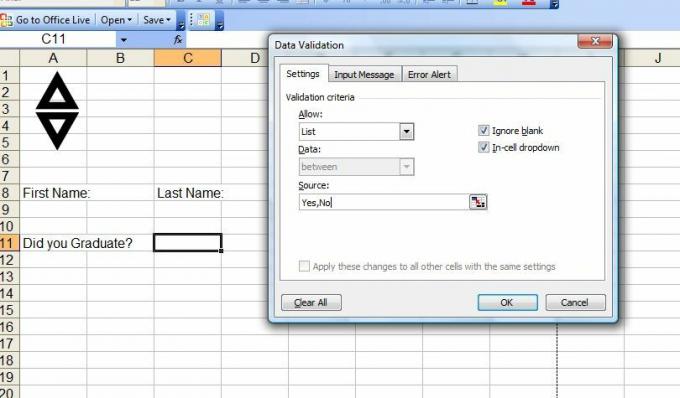
Selectați „Lista” din lista derulantă „Permite”. În câmpul „Sursă”, tastați „Da, nu” (fără ghilimele). Faceți clic pe „OK” pentru a aplica lista derulantă.
Pasul 10

Introduceți alte date în câmpul „Sursă” din caseta de validare a datelor pentru a crea liste personalizate. Introduceți o virgulă între fiecare element din listă. Când solicitanții dau clic în celulă, li se va prezenta o listă de opțiuni din care să aleagă. Salvați aplicația când este finalizată.
Lucruri de care veți avea nevoie
Microsoft Word 2003 sau 2007
Microsoft Excel 2003 sau 2007




