În Excel 2013, puteți introduce date și apoi le puteți adăuga sau scădea la fel ca orice alt număr. Iată patru formule comune pentru calcul date în Excel, precum și un sistem separat care este mai potrivit pentru contabilii care utilizează a 360 de zile an.
Calcularea datei de azi
Pasul 1

Credit imagine: Captură de ecran oferită de Microsoft.
Tip =AZI() într-o celulă goală. Toate formulele necesită paranteze, însă în formula Today, acestea trebuie să rămână goale.
Videoclipul zilei
Pasul 2

Credit imagine: Captură de ecran oferită de Microsoft.
presa introduce pentru ca Excel să calculeze formula. Valoarea calculată, data de astăzi, este vizibilă în celulă. Faceți dublu clic pe celulă pentru a vedea formula sau faceți un singur clic pe celulă pentru a vedea formula în câmpul Formula de deasupra foii de lucru.
Pasul 3

Credit imagine: Captură de ecran oferită de Microsoft.
Modificați formatarea datei după cum este necesar făcând clic pe Acasă în timp ce celula care conține data este încă selectată, apoi făcând clic pe mic
Săgeată în partea de jos a grupului Number din panglică. Excel oferă mai multe formate, inclusiv date numerice, date text și combinații de numere și text, precum și data și ora.Calcularea unei date viitoare
Pasul 1
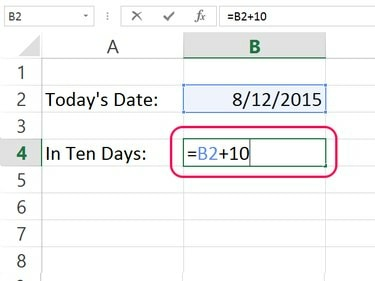
Credit imagine: Captură de ecran oferită de Microsoft.
Faceți clic pe celula în care doriți să apară o dată viitoare. Tip = apoi faceți clic pe celula care conține data curentă. Tip + și apoi numărul de zile pe care îl doriți în viitor, cum ar fi =B2+10.
Bacsis
O altă modalitate de a introduce o dată viitoare bazată pe data de astăzi este să tastați =AZI()+10 în celulă.
Pasul 2
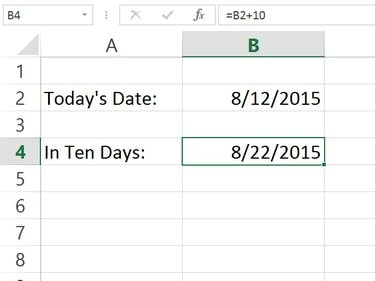
Credit imagine: Captură de ecran oferită de Microsoft.
presa introduce. Excel calculează data viitoare pe baza datei de astăzi.
Calcularea unei date trecute
Pasul 1

Credit imagine: Captură de ecran oferită de Microsoft.
Faceți clic pe celula în care doriți să apară o dată trecută. Tip = și faceți clic pe celula care conține data de astăzi. Tip - și numărul de zile pe care doriți să le scădeți. Pentru a scădea cinci zile din celula B2, formula este =B2-5.
Pasul 2

Credit imagine: Captură de ecran oferită de Microsoft.
presa introduce. Excel calculează formula pentru a vă oferi data trecută.
Calcularea zilelor dintre date
Pasul 1

Credit imagine: Captură de ecran oferită de Microsoft.
Faceți clic pe celula în care doriți să apară diferența de date. Tip =, faceți clic pe data ulterioară, introduceți - apoi faceți clic pe data anterioară. În acest exemplu, formula este =B4-B6.
Pasul 2

Credit imagine: Captură de ecran oferită de Microsoft.
Calcularea zilelor între date pentru contabili
Multe organizații își bazează finanțele pe 12 luni de 30 de zile, făcând în fiecare an 360 de zile. Dacă acest lucru este valabil pentru organizația dvs., Microsoft recomandă utilizarea Excel ZILE360 formula pentru a calcula diferența dintre zile. Utilizarea acestei formule necesită ca datele să fie introduse folosind DATA formulă.
Pasul 1

Credit imagine: Captură de ecran oferită de Microsoft.
Introduceți două date folosind formula DATE. Tip =DATA() apoi tastați data în paranteze folosind anul, luna și data, separate prin virgule, cum ar fi =DATA(2015,7,29).
Bacsis
Pe lângă formula DATE, puteți folosi formula TODAY. De fiecare dată când deschideți foaia de calcul, Excel va recalcula data zilei și va ajusta celulele dependente în consecință.
Pasul 2

Credit imagine: Captură de ecran oferită de Microsoft.
Selectați celula în care doriți să apară diferența de date. Faceți clic pe fila Acasă și apoi modificați Număr meniu de stat Număr, mai degrabă decât Data, Procentul sau orice alt format neadecvat.
Pasul 3
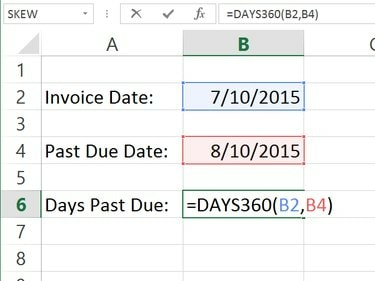
Credit imagine: Captură de ecran oferită de Microsoft.
Tasteaza =DAYS360() formulă. Faceți clic în interiorul parantezei, apoi faceți clic pe celula datei anterioare. Tastați o virgulă și faceți clic pe celula datei ulterioare. În acest exemplu, formula este =DAYS360(B2,B4).
Pasul 4

Credit imagine: Captură de ecran oferită de Microsoft.
presa introduce pentru ca Excel să calculeze diferența de date pe baza unui an de 360 de zile. Puteți crește sau micșora numărul de zecimale, după cum este necesar, făcând clic pe pictogramele corespunzătoare din grupul Număr al Acasă panglică.


