Spre deosebire de Word, PowerPoint 2013 nu include un instrument care să ajute la generarea unui index. Pentru a indexa cuvintele cheie într-o prezentare, va trebui să găsiți și să notați manual apariția fiecărui cuvânt și, opțional, să adăugați linkuri. Crearea unui cuprins oferă o alternativă mai rapidă dacă trebuie să indexați doar titlurile cardurilor și punctele marcatoare.
Bacsis
Pentru a indexa mai rapid prezentările cu mult text, utilizați Instrumente de indexare a Word in schimb. Lipiți conținutul fiecărui diapozitiv pe o pagină separată în Word, astfel încât numerele paginii și diapozitivelor să se potrivească, apoi creați un index acolo.
Scrieți un index
Pasul 1: Porniți slide-ul index
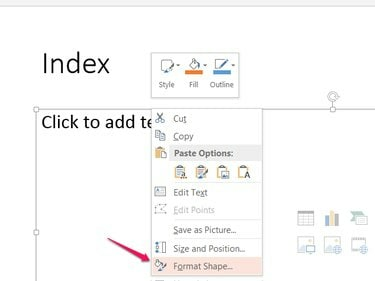
Credit imagine: Imagine prin amabilitatea Microsoft
Adăugați un nou diapozitiv la sfârșitul prezentării și intitulați-l Index. Faceți clic dreapta pe caseta de text principală de pe diapozitiv și alegeți Format Forma.
Videoclipul zilei
Pasul 2: Adăugați coloane
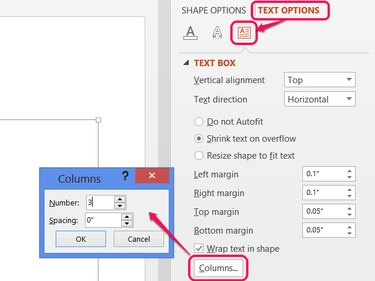
Credit imagine: Imagine prin amabilitatea Microsoft
Deschide Opțiuni text secțiunea din bara laterală, faceți clic pe Casetă de text pictograma și apăsați pe Coloane buton. Măriți numărul pentru a adăuga coloane în caseta de text. Cu cât mai multe coloane, cu atât mai multe intrări se potrivesc pe un diapozitiv, dar cu atât mai puțin spațiu orizontal vei avea pentru fiecare. Setarea numărului la 2 sau 3 funcționează bine în majoritatea cazurilor.
Bacsis
Pentru a încadra și mai multe intrări într-un singur diapozitiv, reduceți dimensiunea fontului pe Acasă fila.
Pasul 3: scrieți indexul
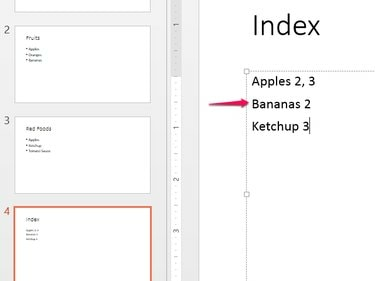
Credit imagine: Imagine prin amabilitatea Microsoft
Introduceți cuvintele pentru index în ordine alfabetică, câte unul pe rând și adăugați numerele diapozitivelor după fiecare. Pe măsură ce fiecare coloană se umple, PowerPoint trece automat la următoarea coloană.
Utilizați fereastra Găsiți (Ctrl-F) pentru a căuta diapozitivele în care apare fiecare cuvânt cheie. Previzualizările diapozitivelor din partea stângă a ecranului vă ajută, de asemenea, să localizați cuvintele în prezentarea de diapozitive.
Bacsis
- Alfabetizați indexurile care scapă de sub control prin lipirea indexului în Excel și triere. Pentru a lipi indexul sortat înapoi în PowerPoint, faceți clic dreapta în caseta de text și apăsați T a selecta Păstrați numai text.
- Măriți previzualizările diapozitivelor din partea stângă a PowerPoint, plasând mouse-ul peste previzualizări, ținând apăsat Ctrl și derulând rotița mouse-ului în sus.
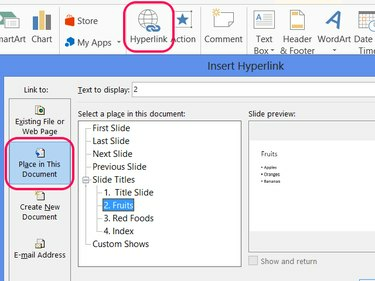
Credit imagine: Imagine prin amabilitatea Microsoft
Selectați un număr de diapozitiv scris în index și faceți clic Hyperlink pe fila Inserare. Alege Așezați în acest document, selectați un diapozitiv și faceți clic O.K pentru a crea un link. Repetați pentru a lega oricare sau toate numerele diapozitivelor din index.
Bacsis
Economisiți timp prin copierea unui număr de diapozitiv cu un hyperlink și lipindu-l în alte locuri din index.
Adăugați un cuprins
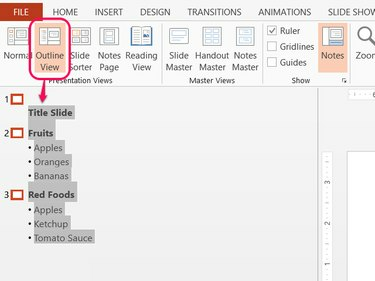
Credit imagine: Imagine prin amabilitatea Microsoft
Vizualizarea Outline din PowerPoint vă permite să copiați în bloc titlurile diapozitivelor și punctele marcatoare, ceea ce face ca tabelele de conținut să fie mult mai rapide de creat decât indexurile. Deschide Vedere filă și alegeți Vedere schiță. Selectați întregul contur și apăsați Ctrl-C să-l copieze.
Lipiți conturul (Ctrl-V) într-o casetă de text pe un diapozitiv gol, adăugați numere de diapozitive și file după cum este necesar și aveți cuprinsul dvs. Opțional, adăugați hyperlinkuri folosind metoda din secțiunea index.
Bacsis
Pentru a copia conturul fără a include marcatori, faceți clic dreapta pe conturul după ce l-ați selectat și alegeți Colaps.



