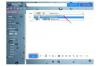Natura interactivă a aplicațiilor din suitele de productivitate de birou, cum ar fi Microsoft Office, creează oportunități de economisire a timpului în sarcini repetitive. O listă de corespondență Excel poate fi partajată cu Outlook pentru gestionarea contactelor și e-mail-uri, în timp ce aceeași listă se poate îmbina cu Word pentru a crea scrisori formular sau etichete de adresă și de depunere. Pentru a asigura cea mai flexibilă utilizare a listei dvs. Excel, rețineți câteva bune practici.
Crearea listei de corespondență Excel
Pasul 1

Credit imagine: Imagine prin amabilitatea Microsoft
Deschideți un nou registru de lucru Excel și configurați nume de câmpuri pentru lista dvs. în Rândul 1. Asigurați-vă că fiecare nume de câmp este unic.
Videoclipul zilei
Pasul 2

Credit imagine: Imagine prin amabilitatea Microsoft
Introduceți datele în rânduri sub numele câmpurilor pentru a crea înregistrări pentru fiecare destinatar de e-mail. Formatați celulele pentru lățimea coloanei sau împachetare de cuvinte
după cum este necesar. Celulele pot rămâne goale acolo unde informațiile nu sunt disponibile. Când introducerea datelor este completă, denumiți și salvați registrul de lucru făcând clic pe Fişier filă și apoi salva.Îmbinarea datelor Excel cu Word
Pasul 1

Credit imagine: Imagine prin amabilitatea Microsoft
Deschideți Word cu un document nou, gol. Apasă pe Trimiteri fila și apoi Porniți fuziunea corespondenței. Există o serie de opțiuni pentru îmbinare. Pentru acest exemplu, selectați Scrisori.
Pasul 2

Credit imagine: Imagine prin amabilitatea Microsoft
Clic Selectați Destinatari, Utilizați o listă existentă, și selectați fișierul listei de e-mail Excel. Selectați un tabel din fereastra următoare. Cu toate acestea, cu o simplă foaie de lucru pentru listă de e-mail, va fi definit un singur tabel. Selectați-l și faceți clic O.K.
Pasul 3

Credit imagine: Imagine prin amabilitatea Microsoft
Scrieți scrisoarea dvs. pentru a îmbina așa cum ați face orice corespondență, lăsând deoparte o copie personalizată, cum ar fi adrese și felicitări, adică orice lucru care va fi îmbinat din lista dvs. de e-mail Excel. Navigați la începutul literei și faceți clic Bloc de adrese pe panglică. Partea dreaptă a ecranului arată cum va arăta formatul curent pentru blocul de adrese cu datele dvs. introduse. Partea stângă conține opțiuni de format. Alegeți dintre acestea și faceți clic O.K când ești mulțumit de rezultat.
Pasul 4

Credit imagine: Imagine prin amabilitatea Microsoft
Repetați procesul pentru Linia de salutare și orice alte date care utilizează Inserați câmpul de îmbinare buton.
Când scrisoarea dvs. este completă, faceți clic Previzualizează rezultatele pentru a vedea cum va arăta scrisoarea dvs. îmbinată. De asemenea, puteți face clic Verificați erorile pentru a vă asigura că scrisorile dumneavoastră se vor tipări după cum doriți. Când sunteți gata, faceți clic Terminați și îmbinați și selectați opțiunea de îmbinare dorită.
Importarea datelor Excel Mailing în Outlook
Pasul 1

Credit imagine: Imagine prin amabilitatea Microsoft
Transformați foaia de lucru în a valoare separată prin virgulă fişier. Apasă pe Fişier filă și Salvează ca. Selectați o locație și denumiți fișierul. Selectați CSV (delimitat prin virgulă) (*.csv) în Salvați ca tip cutie. Clic salva și închideți fișierul CSV.
Pasul 2

Credit imagine: Imagine prin amabilitatea Microsoft
Deschideți Outlook și faceți clic pe Fişier fila, Deschideți și exportați și Import Export.
Pasul 3

Credit imagine: Imagine prin amabilitatea Microsoft
Clic Importați dintr-un alt program sau fișier. Clic valori separate prin virgulă și apoi Următorul. În fereastra Import a File, căutați fișierul CSV din lista de e-mail creat la pasul anterior și faceți clic Următorul. Alegeți un folder de destinație pentru înregistrările importate. Contacte este ales implicit. Clic Următorul.
Pasul 4

Credit imagine: Imagine prin amabilitatea Microsoft
Asigurați-vă că caseta este bifată pentru fișierul dvs. CSV, apoi faceți clic Hartă câmpuri personalizate.
Pasul 5

Credit imagine: Imagine prin amabilitatea Microsoft
Faceți clic pe numele câmpurilor din datele dvs. Excel în Din caseta din stânga la câmpurile corespunzătoare Outlook din La caseta din dreapta. Efectuați acest lucru pentru fiecare câmp de care aveți nevoie din datele dvs. Excel. Clic O.K și finalizarea pentru a finaliza importul datelor.