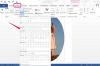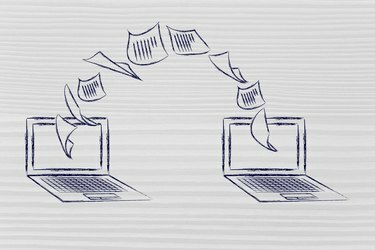
O ilustrație a documentelor care se transferă pe un alt computer.
Credit imagine: faithiecannoise/iStock/Getty Images
Un document partajat este unul care permite două sau mai multe persoane să poată deschide și modifica în același timp. Spre deosebire de Microsoft Excel, Word nu include funcții care vă permit să partajați direct documente. Cu toate acestea, puteți partaja un document Word în alte moduri. De exemplu, puteți trimite un document Word într-un e-mail și puteți permite altora să examineze fișierul; link către un document Word; copiați conținutul într-un document Word și utilizați-l în altă parte; și permiteți anumitor utilizatori să editeze o zonă restricționată a documentului dvs.
Distribuiți prin e-mail pentru revizuire
Pasul 1
Deschideți documentul Word pe care doriți să îl partajați.
Videoclipul zilei
Pasul 2
Faceți clic pe „Personalizați bara de instrumente de acces rapid” și selectați „Mai multe comenzi”.
Pasul 3
Selectați „Comenzile nu sunt în panglică” din „Alegeți comenzi din” sub fila „Personalizare”. Selectați „Trimite pentru revizuire” și faceți clic pe butonul „Adăugați”. Faceți clic pe „OK” pentru a reveni la Word. Comanda apare acum în „Bara de instrumente de acces rapid”.
Pasul 4
Faceți clic pe comanda „Trimite pentru revizuire” din „Bara de instrumente cu acces rapid”.
Pasul 5
Introdu adresa de e-mail a persoanei căreia îi partajezi documentul în câmpul „Către” de deasupra paginii.
Pasul 6
Introduceți un subiect și un mesaj. Faceți clic pe butonul „Trimite”.
Pasul 1
Deschideți documentul principal la care lucrați în Word.
Pasul 2
Selectați fila „Inserare” și accesați grupul „Text”.
Pasul 3
Faceți clic pe „Obiect” și „Text din fișier”. Selectați documentul Word pe care doriți să-l partajați.
Pasul 4
Faceți clic pe „Insert” și „Insert as Link” din partea de jos a casetei de dialog „Insert File”.
Pasul 5
Faceți clic dreapta pe zona legată și selectați „Update Field” pentru a vedea toate actualizările din documentul partajat
Distribuie prin copiere
Pasul 1
Deschideți documentul pe care doriți să-l partajați și evidențiați textul de care aveți nevoie.
Pasul 2
Selectați fila „Acasă” și alegeți „Copiere” sau apăsați tastele Ctrl și C pentru a copia textul.
Pasul 3
Deschideți documentul în care merge conținutul partajat.
Pasul 4
Plasați cursorul unde ar trebui să meargă conținutul. Apăsați Ctrl și V pentru a lipi conținutul.
Partajați permițând anumitor utilizatori să editeze documentul
Pasul 1
Deschideți documentul pe care doriți să-l partajați.
Pasul 2
Selectați fila „Revizuire” și alegeți „Protejați documentul” din grupul „Protejați”.
Pasul 3
Selectați „Restricționați formatarea și editarea” pentru a deschide panoul de activități „Restricționați formatarea și editarea”.
Pasul 4
Accesați secțiunea „Restricții de editare” și selectați „Permiteți doar acest tip de editare în document”.
Pasul 5
Selectați „Modificări urmărite”, „Comentarii” sau „Completarea formularelor”. Dacă ați ales comentarii, selectați „Toți” sau „Mai mulți utilizatori” pentru a specifica utilizatorii. Evidențiați toate zonele documentului pe care doriți să le urmăriți sau permiteți utilizatorilor să le editeze.
Pasul 6
Selectați „Da, începeți aplicarea protecției”. Adăugați o parolă în caseta de dialog „Start Enforcing Protection” și faceți clic pe „OK”.
Pasul 7
Salvați fișierul.