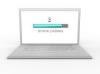O histogramă poate fi utilizată pentru a reprezenta un grafic distribuția frecvenței în Excel, permițându-vă să vizualizați de câte ori apare fiecare membru al unui set de date în set.
Credit imagine: Hero Images/Hero Images/GettyImages
O histogramă poate fi utilizată pentru a reprezenta un grafic distribuția frecvenței în Excel, permițându-vă să vizualizați de câte ori apare fiecare membru al unui set de date în set. De exemplu, dacă aveți o listă de scoruri la test pentru o clasă de 20 de studenți, puteți utiliza o histogramă pentru a arăta câți elevi au primit fiecare punctaj într-un anumit interval. Ca și alte diagrame statistice din Excel, puteți crea automat o histogramă dintr-o listă de valori de date și apoi o puteți personaliza pentru nevoile dvs. specifice.
Crearea unei histograme în Excel
În Excel 2016 și versiunile mai noi, creați o histogramă selectând mai întâi celulele din foaia de calcul care conține datele pe care doriți să le reprezentați. Datele ar trebui să fie sub forma unei liste de valori. Apoi, mergeți la
Introduce fila. În Diagrame secțiune, alege Histogramă de la Inserați diagrama statistică meniul. De asemenea, puteți găsi Histogramă în Diagrame recomandate panou de pe Toate diagramele fila.Videoclipul zilei
După ce creați histograma, puteți modifica unele dintre caracteristicile sale vizuale, cum ar fi titlul diagramei, făcând clic pe ele. Personalizați alte aspecte ale diagramei folosind opțiunile din Design grafic fila, care arată când este selectată histograma. Puteți schimba culorile utilizate în diagramă sau puteți modifica stilul general al acesteia, alegând dintre șabloane cu culori diferite de fundal pentru diagramă și bare solide sau modelate. The Design grafic fila are, de asemenea, opțiuni pentru redefinirea datelor utilizate pentru diagramă și pentru a le trece la un alt tip de diagramă.
Configurarea coșelor în Excel
Când trasați un set continuu de valori de date, cum ar fi unul în care este reprezentată fiecare valoare de la 0 la 100, probabil că nu doriți o bară separată în grafic pentru fiecare valoare. Histogramele folosesc intervale, cunoscute sub numele de bins, pentru a grupa valorile. De exemplu, casetele care reprezintă 10 scoruri de test ar putea fi folosite pentru a arăta distribuția scorurilor. Un bin ar putea fi scorurile de la 10 la 20, al doilea bin ar putea fi scorurile de la 20 la 30 și așa mai departe.
Pentru fiecare bin, Excel găsește valorile care sunt mai mari decât limita inferioară a bin și mai mici sau egale cu limita superioară. Când creați o diagramă de histogramă în Excel, este important să alegeți un interval bin care nu este nici prea mare, nici prea mic pentru a obține cea mai bună vizualizare a distribuției de frecvență.
Excel decide automat cu privire la lățimea bin pentru o histogramă atunci când diagrama este creată, folosind un algoritm cunoscut sub numele de regula de referință normală a lui Scott. Dacă doriți să utilizați o lățime diferită, puteți personaliza binurile din histogramele dvs. apăsând butonul din dreapta al mouse-ului pe axa orizontală a diagramei. În Pubele secțiunea de sub Opțiuni pentru axe, specificați un număr constant pentru lățime sau definiți numărul de recipiente dorite. Lățimea fiecărui recipient este calculată din distribuția totală.
Interpretarea etichetelor de coș Excel
Excel folosește notația statistică standard pe etichete pentru intervalele de bin pe axa orizontală. Numerele care sunt precedate sau urmate de o paranteză sunt excluse din coș, în timp ce cele adiacente unei paranteze sunt incluse. De exemplu, eticheta „[10, 20]” indică faptul că atât 10, cât și 20 sunt în intervalul bin. Eticheta „(20, 40]” arată că 20 nu se află în intervalul bin, dar 40 este.
Crearea histogramelor în versiunile anterioare de Excel
În Excel 2013 și versiunile anterioare, diagramele histogramelor nu sunt disponibile decât dacă este instalat un program de completare numit Data Analysis ToolPak. Puteți face acest lucru din Fişier fila. Selectați Opțiuni și alegeți Adăugați ins. Selectați Suplimente Excel de la Administra casetă și alegeți Merge. În Adauga la casetă, bifați caseta pentru Pachet de instrumente de analiză și faceți clic O.K.