Asociați căștile Jabra BT500 cu laptopul pentru a adăuga suport audio pentru mâini libere. Modul de asociere a căștilor Bluetooth Jabra BT500 cu laptopul diferă oarecum, în funcție de dacă utilizați un computer Windows sau un Mac.
Asociați-vă cu un laptop Windows
Pasul 1
Porniți BT500 și apăsați tasta Împerecherebuton pentru a face setul cu cască vizibil. BT500 trebuie să fie setat să fie detectabil înainte ca laptopul să-l poată găsi. Butonul de asociere este situat lângă ledul LED de pe partea din spate a setului cu cască.
Videoclipul zilei
Pasul 2
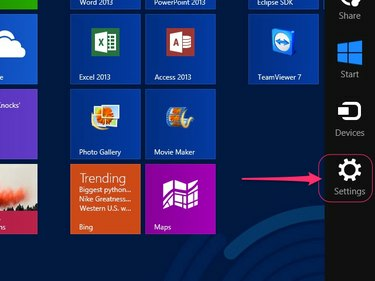
Credit imagine: Imagine prin amabilitatea Microsoft
presa Control-C pe laptop în timp ce vizualizați ecranul de pornire Windows 8.1 și apoi faceți clic pe Setăripictograma care apare în meniul Charms în partea dreaptă a ecranului.
Pasul 3
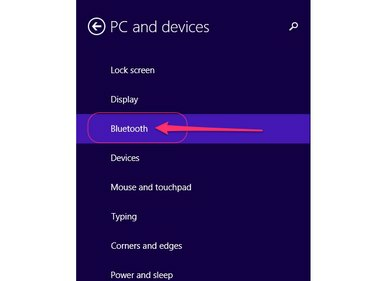
Credit imagine: Imagine prin amabilitatea Microsoft
Clic Setări PC în meniul principal Setări, selectați PC și dispozitive și apoi faceți clic Bluetooth în meniul PC și Dispozitive pentru a lansa panoul de setări Bluetooth al laptopului.
Pasul 4
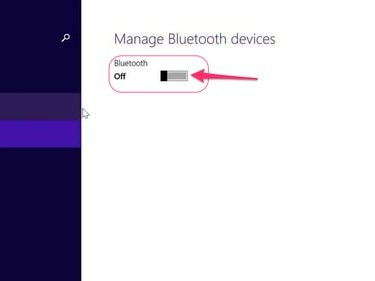
Credit imagine: Imagine prin amabilitatea Microsoft
Comutați virtualul Comutator Bluetooth în partea de sus a panoului Bluetooth în poziția Pornit dacă este necesar. Omiteți acest pas dacă Bluetooth este deja activat pe laptop.
Bacsis
Când Bluetooth este activat, laptopul scanează automat dispozitivele Bluetooth disponibile și le afișează pe ecran sub titlul Gestionare dispozitive Bluetooth.
Pasul 5
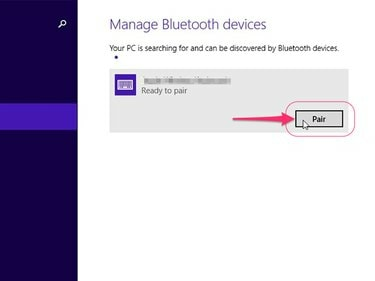
Credit imagine: Imagine prin amabilitatea Microsoft
Selectează Jabra BT500 pe lista de dispozitive Bluetooth disponibile, faceți clic pe butonul asociat Perechebuton apoi faceți clic pe clic da sau O.K dacă vi se cere.
Pasul 6
introduce 0000 ca parolă pentru a finaliza împerecherea BT500 cu laptopul cu Windows 8.1.
Asociați-vă cu un laptop Mac
Pasul 1
Porniți BT500 și apăsați tasta Împerecherebuton pentru a face setul cu cască vizibil. BT500 trebuie să fie setat să fie detectabil înainte ca MacBook-ul dvs. să-l poată găsi. Butonul de asociere este situat lângă ledul LED de pe partea din spate a setului cu cască.
Pasul 2
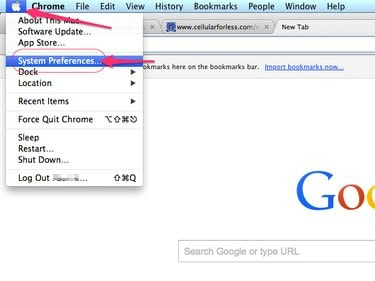
Credit imagine: Imagine prin amabilitatea Apple
Apasă pe Logo Apple în colțul din stânga sus al ecranului MacBook-ului și selectați Preferințe de sistem din meniul derulant.
Pasul 3
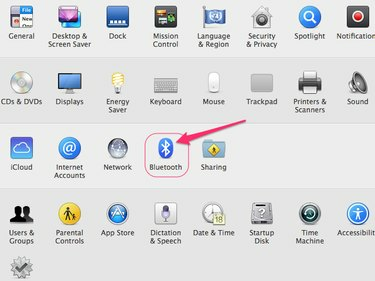
Credit imagine: Imagine prin amabilitatea Apple
Apasă pe Pictograma Bluetooth pentru a afișa dialogul de preferințe Bluetooth.
Pasul 4
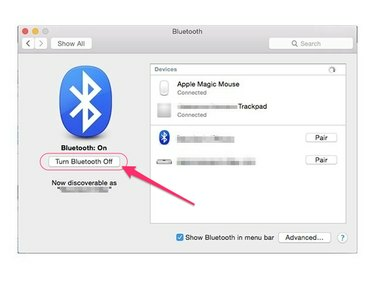
Credit imagine: Imagine prin amabilitatea Apple
Apasă pe Butonul Porniți Bluetooth daca este necesar. Este posibil ca Bluetooth să fie deja activat, caz în care acest buton va spune Turn Bluetooth Off. Omiteți acest pas dacă Bluetooth este deja activ pe MacBook.
Pasul 5
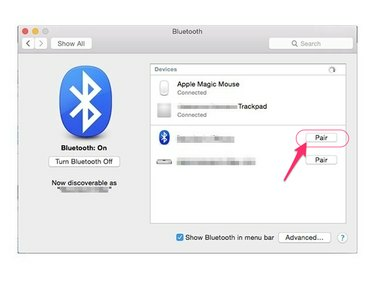
Credit imagine: Imagine prin amabilitatea Apple
Apasă pe Pereche butonul de lângă BT500 din lista de dispozitive Bluetooth disponibile și introduceți parola 0000 dacă vi se solicită să finalizați asocierea căștilor cu laptopul Mac.
Laptop-uri fără capacitate Bluetooth
Marea majoritate a laptopurilor moderne au capacitate Bluetooth. Dacă al tău nu este sau este incompatibil în mod nativ cu BT500, folosește Jabra A210 Bluetooth adaptor, care este vândut separat, sau orice dongle USB Bluetooth terță parte pentru a adăuga Bluetooth funcţionalitate.
Dacă optați pentru A210, conectați adaptorul la o mufă disponibilă pentru căști de 2,5 mm de pe laptop și setați-l în modul descoperibil. Setați și BT500 la detectabil și cele două dispozitive se vor împereche automat unul cu celălalt.



