Fișierele M3U stochează liste de redare muzicale care funcționează cu majoritatea programelor de redare media. Spre deosebire de listele de redare încorporate în iTunes, Windows Media Player și alte playere media, fișierele M3U funcționează independent de programul utilizat pentru a le crea. ITunes 12 ascunde capacitatea de a crea liste de redare M3U în spatele câtorva meniuri, dar, în cea mai mare parte, procesul folosește aceiași pași ca și construirea unei liste de redare iTunes obișnuite. Windows Media Player 12 poate salva și fișiere M3U în loc de formatul implicit al programului, WPL.
Avertizare
Fișierele M3U nu vor funcționa dacă le mutați pe alt computer, deoarece nu conțin fișierele muzicale în sine. Chiar dacă aduceți fișierele muzicale, M3U nu va indica corect muzică decât dacă o plasați în același director pe ambele computere.
iTunes
Pasul 1: Creați o listă de redare
Deschide Liste de redare fila din secțiunea Muzică din iTunes. Apasă pe + pictograma de sub lista de liste de redare și alegeți Playlist nou.
Videoclipul zilei
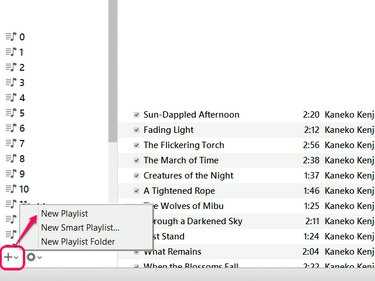
Credit imagine: Imagine prin amabilitatea Apple
Bacsis
Opțional, alegeți Noua listă de redare inteligentă în schimb să construiește o listă de redare folosind criterii de filtrare. Cu toate acestea, fișierul M3U creat dintr-o listă de redare inteligentă nu se va actualiza automat, spre deosebire de lista de redare inteligentă din iTunes în sine.
Pasul 2: Adăugați melodii
Clic Adaugă la pentru a edita noua listă de redare. Trageți muzica din bibliotecă pe bara laterală a listei de redare pentru a adăuga melodii. Utilizați bara de căutare pentru a găsi rapid melodiile pe care doriți să le adăugați. Când ați terminat, faceți clic Terminat.

Credit imagine: Imagine prin amabilitatea Apple
Bacsis
Column Browser vă ajută, de asemenea, să găsiți melodii prin sortarea după album, artist și gen. Deschideți-l apăsând Ctrl-Shift-B.
Pasul 3: Exportați lista de redare
Deschide Fişier meniu -- apăsați Alt-F dacă nu vedeți bara de meniu -- indicați spre Bibliotecă și alegeți Exportați lista de redare.
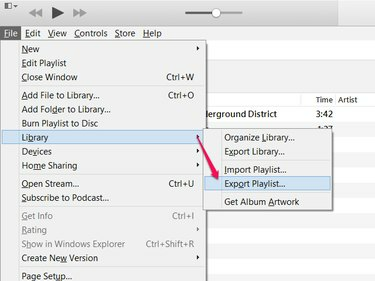
Apăsați Ctrl-B pentru a afișa permanent bara de meniu.
Credit imagine: Imagine prin amabilitatea Apple
Pasul 4: Selectați tipul de fișier și salvați
Alegeți o locație pentru a salva fișierul M3U și denumiți-l. Înainte de a face clic Salvați, setați Salvare ca tip la Fișiere M3U.

Credit imagine: Imagine prin amabilitatea Apple
Bacsis
Modificările aduse listei de redare în iTunes nu vor afecta fișierul M3U după ce îl creați. Dacă vă actualizați lista de redare în viitor, alegeți Exportați lista de redare din nou.
Pasul 1: Creați o listă de redare
Trageți melodiile din bibliotecă în bara laterală din Windows Media Player pentru a crea o nouă listă de redare.
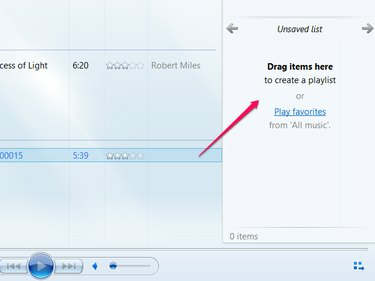
Pentru a încărca o listă de redare existentă în bara laterală, faceți dublu clic pe lista de redare.
Credit imagine: Imagine prin amabilitatea Microsoft
Pasul 2: Salvați lista de redare
Apasă pe Listă Opțiuni butonul, care are o pictogramă a ferestrei unui computer, și alegeți Salvați lista ca.
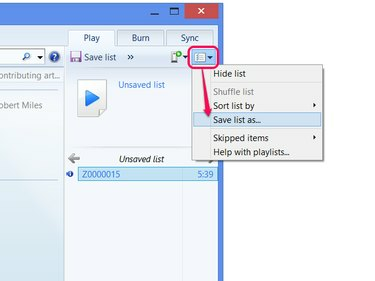
Credit imagine: Imagine prin amabilitatea Microsoft
Bacsis
Dacă doriți, de asemenea, să salvați lista de redare pentru utilizare sau editare ulterioară în Windows Media Player, introduceți un nume în locul „Lista nesalvată” și faceți clic pe Salvare listă.
Pasul 3: Selectați tipul de fișier și salvați
Setați Salvarea ca tip la Lista de redare M3U, apoi alegeți o locație și un nume pentru fișier. Clic Salvați a termina.

Credit imagine: Imagine prin amabilitatea Microsoft



