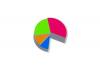Folosiți cartonașe în loc de hârtie obișnuită pentru felicitări.
Credit imagine: Dirk Ott/iStock/Getty Images
Creați-vă propriile felicitări personalizate pentru orice ocazie folosind Microsoft Word, o foaie de carton și imprimanta dvs. de acasă. Deși nu este nimic în neregulă cu imprimarea unui card prefabricat, vă puteți personaliza cu ușurință propriul card folosind șablonul Felicitari de mulțumire preîncărcat în Word 2013. Acesta este un șablon de bază, versatil, care poate fi adaptat cu ușurință pentru majoritatea utilizărilor de felicitări. Tot ce ai nevoie este de câteva minute de timp și de o fotografie sau altă imagine pe care o poți folosi ca coperta.
Modificarea unui șablon de card
Pasul 1
Lansați Word. Microsoft Word 2013 vă arată automat o listă de șabloane. Dacă nu vedeți șabloanele, selectați „Nou” din meniul Fișier. În loc să selectați un document necompletat, derulați în jos și selectați „Carduri de mulțumire”. Puteți personaliza acest șablon pentru a crea un card pentru orice eveniment. Pentru a găsi o felicitare pe care nu trebuie să o editați prea mult, introduceți o descriere, cum ar fi „felicitari aniversare” sau „felicitari de naștere”, în câmpul Căutare și apoi descărcați orice șablon gratuit doriți.
Videoclipul zilei
Pasul 2
Faceți clic pe „Creați”. Șablonul se deschide ca document nou. Rețineți că graficul SmartArt pentru șablonul de felicitări de mulțumire este în partea dreaptă și este duplicat, astfel încât să îl puteți imprima pe hârtie de dimensiunea unei litere, să îl tăiați în jumătate și să îndoiți două carduri.
Pasul 3
Găsiți orice imagine pe care doriți să o utilizați pentru coperta în File Explorer. Pentru cele mai bune rezultate, selectați o imagine mai înaltă decât lată. Faceți clic dreapta pe fișierul respectiv și selectați „Copiare”. Faceți clic dreapta pe imaginea din card și selectați „Lipiți”. Pentru că ești inserând imaginea într-un obiect inteligent, noua ta imagine umple automat spațiul folosit de original imagine. Puteți redimensiona imaginea trăgând ancorele care apar pe margine sau făcând clic pe imagine și apoi selectând fila „Format” din secțiunea Instrumente imagine. Opțiunile de format includ decuparea imaginii, adăugarea unui chenar sau adăugarea de efecte de imagine.
Pasul 4
Faceți dublu clic pe textul de sub imagine și introduceți propriul salut în locul lui. Pentru a modifica formatarea textului, evidențiați textul și selectați fila „Format” din secțiunea Instrumente SmartArt. Opțiunile includ dimensiunea fontului, stilul și culoarea.
Pasul 5
Derulați în jos până la al doilea grafic SmartArt de pe pagină. Trageți cursorul peste întregul grafic și apăsați „Șterge” pentru a elimina imaginea, textul și tabelul care le conține. Dacă imprimați doar un card, lăsați necompletat partea de jos a paginii pentru a economisi ceva cerneală de imprimantă. Dacă imprimați mai multe carduri, selectați-l apăsând „Ctrl-A” și copiați-l apăsând „Ctrl-C”. Faceți clic oriunde în partea de jos a paginii și apăsați „Ctrl-V” pentru a lipi o copie a graficului dvs. sub original.
Adăugarea unui mesaj interior
Pasul 1
Faceți clic pe orice zonă goală din partea de jos a paginii cardului. Faceți clic pe fila „Inserare”, selectați „Pagini”, apoi „Pagină goală”. Utilizați această a doua pagină pentru a scrie un mesaj în interiorul cardului.
Pasul 2
Selectați „Text Box” din fila Inserare. Notați stilurile de casete de text disponibile și selectați orice stil doriți. Trageți caseta de text astfel încât să fie în partea dreaptă a paginii și în linie cu graficul de pe prima pagină. Pentru a alinia mai ușor caseta de text, faceți vizibil Rigla Word făcând clic pe meniul „Vizualizare” și apoi făcând clic pe caseta de validare „Riglă”.
Pasul 3
Îndepărtați chenarul dintr-o casetă de text simplu făcând clic pe fila „Format” din Instrumente de desen, selectând „Contur formă” și apoi făcând clic pe culoarea conturului „Alb”. În timp ce fila Format este deschisă, schimbați stilul selectând „Stiluri rapide”.
Pasul 4
Evidențiați textul în caseta de text și introduceți propriul text în locul lui. Pentru a personaliza formatarea, evidențiați textul și apoi faceți clic dreapta pe el. Din meniul contextual care se deschide, puteți schimba fontul și culoarea după cum doriți.
Pasul 5
Trageți glisorul „Zoom” la stânga pentru a arunca o privire atentă asupra aspectului cardului. Caseta de text ar trebui să fie centrată sub imaginea de copertă. Caseta de text nu trebuie să fie perfect centrată pe verticală. De fapt, dacă îl puneți puțin deasupra centrului, vă va oferi spațiu pentru a adăuga o notă scrisă de mână și o semnătură sub cuvinte.
Imprimarea cardului dvs
Pasul 1
Puneți o coală de carton de dimensiunea unei scrisori în alimentatorul manual al imprimantei. Punerea cartonului pe o tavă de hârtie poate bloca imprimanta și strica foaia.
Pasul 2
Apăsați „Ctrl-P” în timp ce felicitarea este deschisă în Word. Selectați imprimanta și faceți clic pe butonul „Imprimare”.
Pasul 3
Tăiați cartonul în jumătate de-a lungul marginii celei mai lungi. Pentru o tăiere dreaptă, cel mai bine este să folosiți un tăietor de hârtie. Dacă folosiți foarfece, măsurați și marcați fiecare margine cu un creion și o riglă, apoi folosiți rigla pentru a desena o linie ușoară, dreaptă, care să vă ghideze tăierea.
Pasul 4
Faceți un semn pe marginea de sus și de jos a fiecărei cărți folosind un creion și o riglă. Așezați rigla peste ambele semne și apoi trageți un deschizător de litere sau un cuțit de unt în mijlocul cărții. Acest lucru încrețește cartonul, astfel încât să îl puteți plia cu ușurință. Ștergeți semnele de creion înainte de a semna și a înmâna cardul dvs. de casă.