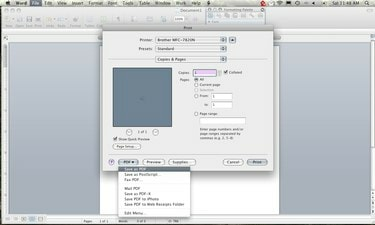
PDF (format de document portabil), TIFF (format de fișier imagine etichetat) și JPEG (grup comun de experți fotografici) sunt formate standard de imagine pentru trimiterea de informații prin e-mail sau încărcare pe web. Microsoft Word nu conține comenzi native pentru a vă converti documentele în PDF, TIFF sau JPEG. Fișierele TIFF sunt de obicei cele mai mari dintre cele trei formate, PDF rămânând în urmă și JPEG fiind unul dintre cele mai mici.
Pasul 1
Un driver PDF este același cu un driver pentru o imprimantă. Mac OSX permite conversia nativă în PDF. Selectați „Fișier” în bara de meniu a MS Word. Selectați „Imprimare”.
Videoclipul zilei
Pasul 2
În colțul din stânga jos, faceți clic pe „PDF”.
Pasul 3
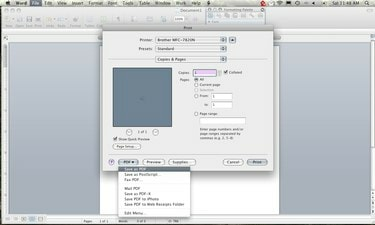
Selectați „Salvare ca PDF”.
Pasul 4
Un driver PDF este același cu un driver pentru o imprimantă. Verificați dacă aveți un convertor PDF instalat pe computer. Pentru a afla dacă aveți un convertor, în Word, selectați „Fișier”, apoi „Imprimare”.
Pasul 5
Dacă aveți un convertor, acesta va fi listat ca imprimantă în secțiunea „Nume imprimantă”. Poate fi numit Acrobat PDF sau Cute PDF.
Pasul 6
Dacă vedeți convertorul, selectați-l ca imprimantă. Apoi selectați „Imprimare”. Word vă va întreba unde doriți să salvați noul PDF. Documentul nu este tipărit, ci este convertit în PDF.
Pasul 7
Dacă nu aveți un convertor, aveți două opțiuni: descărcați un convertor sau convertiți-vă documentul online. Dacă doriți să descărcați un convertor, mai multe convertoare gratuite sunt disponibile online. Aceste convertoare instalează un driver la fel cum ați putea instala un driver pentru o imprimantă (consultați Resurse). Dacă doriți să convertiți documentul online, consultați Secțiunea 3.
Pasul 8
După ce ați instalat un convertor, în Word selectați „Fișier”, apoi „Imprimare”.
Pasul 9
Selectați noul dvs. convertor PDF în secțiunea Nume imprimantă. Faceți clic pe „Imprimare” și Word vă va întreba unde să salvați fișierul.
Pasul 10
Înainte de a utiliza un utilitar de conversie a documentelor online, luați în considerare că altcineva va avea o copie a documentului. Dacă documentul dvs. conține materiale sensibile, nu este recomandat să utilizați un site web public pentru a-l converti.
Pasul 11
Pentru a vă converti documentul MS Word online, utilizați un site de conversie bun, cum ar fi zamzar.com (vezi Resurse).
Pasul 12
Sub „Pasul 1”, faceți clic pe „Răsfoiți” pentru a selecta documentul Word pe care doriți să îl convertiți.
Pasul 13
Sub „Pasul 2” alegeți formatul de convertit în „Selectați PDF”.
Pasul 14
Sub „Pasul 3” introduceți adresa dvs. de e-mail. Zamzar vă va trimite prin e-mail un link către fișierul convertit la această adresă.
Pasul 15
Sub „Pasul 4” faceți clic pe „Conversie”. Fișierul dvs. va fi încărcat pe serverele lui Zamzar și convertit. Veți primi un e-mail cu un link pentru a descărca fișierul convertit. Vă rugăm să rețineți că poate dura câteva minute înainte de a primi e-mailul, așa că aveți răbdare.
Pasul 16
TIFF și JPEG sunt formate de imagine, la fel cum un PDF este în esență o imagine a unui document. Nici Adobe Acrobat Reader, nici Microsoft Word nu vă permit să salvați documente ca TIFF sau JPEG. Veți avea nevoie de un utilitar online sau descărcabil pentru a vă ajuta.
Pasul 17
Accesați zamzar.com (vezi Resurse). Sub „Pasul 1” și „Conversie fișiere”, faceți clic pe „Răsfoiți” și alegeți documentul Word pe care doriți să îl convertiți.
Pasul 18
Sub „Pasul 2”, alegeți formatul în care doriți să îl convertiți „Selectați „PNG”. PNG este un format de imagine relativ nou și este singurul format de imagine în care Zamzar va permite conversiile din Word.
Pasul 19
Introduceți adresa de e-mail la care doriți ca Zamzar să vă trimită linkul de descărcare. Vă vor trimite e-mail imediat ce conversia este finalizată. Acesta este de obicei un proces rapid, dar dacă este un fișier mare, ar putea dura ceva timp.
Pasul 20
După ce aveți e-mailul de la Zamzar, faceți clic pe linkul din e-mail și descărcați fișierul. Acum trebuie să convertiți fișierul PNG în format JPG sau TIFF.
Pasul 21
Repetați același proces pe care l-ați folosit pentru a converti fișierul PNG. Accesați zamzar.com, selectați fișierul PNG, selectați „jpg” sau „tiff”. Introduceți adresa dvs. de e-mail, faceți clic pe „conversie” și așteptați e-mailul care conține linkul către noul fișier.
Lucruri de care veți avea nevoie
Microsoft Word
PDF Converter, cum ar fi Cute PDF sau Adobe PDF Converter
Bacsis
Există mai multe utilitare online diferite de conversie a documentelor. Zamzar.com oferă o gamă largă de formate, dar puteți folosi alte utilitare. Există, de asemenea, mai multe utilitare diferite de conversie PDF. Cute PDF este o opțiune bună, dar există câteva altele disponibile care sunt gratuite.
Avertizare
Există mai multe modalități de a converti documente Word în formate PDF, JPG și TIFF. Acest articol doar ilustrează una dintre ele.



