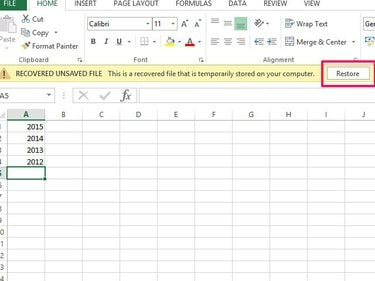
AutoRecover restaurează fișierele în locația lor inițială.
Credit imagine: Imagine prin amabilitatea Microsoft
Închiderea unui program fără salvare se întâmplă tuturor la un moment dat. Programele și computerele se blochează, uneori pur și simplu uitați să vă salvați munca sau suprascrieți accidental un fișier. Deși poate părea sfârșitul lumii, nu este neapărat sfârșitul registrului de lucru. Dacă Excel 2013 s-a prăbușit, este posibil să vedeți o opțiune de recuperare a documentului când reporniți programul, permițându-vă să salvați fișierul. Dacă acest lucru nu funcționează, Excel are câteva alte soluții. AutoRecover ajută la restaurarea fișierelor pe care le-ați salvat în trecut; Salvarea automată funcționează cu fișiere pe care nu le-ați salvat niciodată.
Recuperați un fișier Excel salvat anterior
Pasul 1

Excel arată zona Recuperată după o blocare a programului.
Credit imagine: Imagine prin amabilitatea Microsoft
Verificați opțiunile de recuperare în ecranul Start al Excel. Dacă Excel s-a prăbușit, este posibil să vedeți o zonă Recuperată. Dacă o faci, selectează
Afișați fișierele recuperate pentru a deschide panoul Recuperare document într-un registru de lucru nou. Găsiți fișierul în panou și deschideți-l. Dacă nu vedeți această opțiune, selectați fișierul din Recent zonă.Videoclipul zilei
Pasul 2
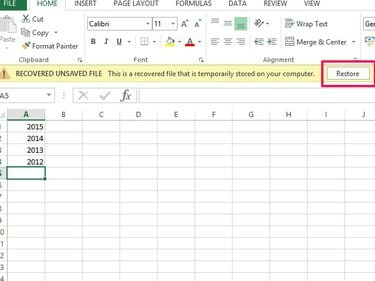
Nu uitați să salvați fișierele în mod regulat după restaurarea lor.
Credit imagine: Imagine prin amabilitatea Microsoft
Verificați registrul de lucru pentru a vedea dacă conține cea mai recentă lucrare. Dacă da, selectați Restabili și O.K.
Pasul 3
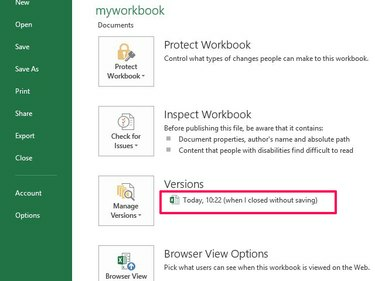
Utilizați marcajele de zi și oră pentru a vă identifica fișierul.
Credit imagine: Imagine prin amabilitatea Microsoft
Dacă registrul de lucru nu este actualizat, deschideți Fişier filă și accesați Info. Căutați în zona Versiuni o descriere a fișierului care se termină cu cuvintele când am închis fără să salvez. Selectați fișierul pentru a deschide registrul de lucru. Verificați fișierul pentru a vă asigura că conține modificările dvs. recente. Selectați Restabili pe mesajul de recuperare și O.K pe mesajul de confirmare a suprascrierii.
Recuperați un fișier Excel nesalvat
Pasul 1
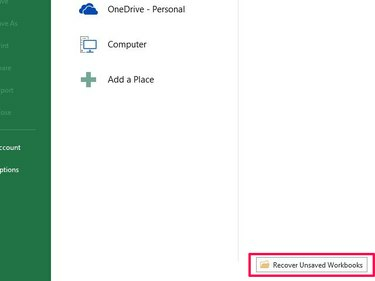
Excel stochează versiuni ale fișierelor nesalvate pe unitatea C.
Credit imagine: Imagine prin amabilitatea Microsoft
Selectați Deschideți alte cărți de lucru pe ecranul Excel Start. Derulați în jos următorul ecran și selectați Recuperați registrele de lucru nesalvate butonul pentru a deschide locația temporară a fișierului în care Excel stochează fișierele nesalvate.
Pasul 2

Deschideți cea mai recentă versiune a fișierului dvs.
Credit imagine: Imagine prin amabilitatea Microsoft
Selectați registrul de lucru din listă. Utilizați datele modificate la data pentru a identifica fișierul, deoarece Excel nu îi dă un nume ușor de identificat. Selectați Deschis.
Pasul 3
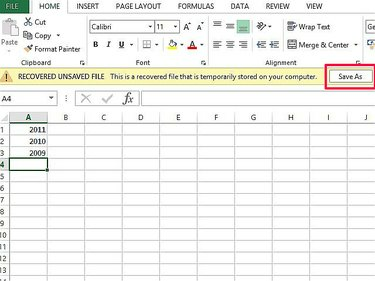
Nu salvați fișierul în locația sa curentă; acesta este un fișier temporar.
Credit imagine: Imagine prin amabilitatea Microsoft
Verificați că ați deschis registrul de lucru corect care conține date recente. Selectați Salvează ca și salvați fișierul pe computer.
Bacsis
Schimbați programul de salvare automată dacă doriți ca Excel să salveze automat fișierele mai des decât timpul prestabilit la fiecare 10 minute. Deschideți fila „Fișier” și apoi „Opțiuni”. Accesați „Salvare”, modificați ora în „Salvare recuperare automată”. Informații” și selectați „OK”. Rețineți că programele Office pot încetini dacă reduceți ora implicită.
Instrumentul AutoRecover vă oferă acces la versiunile anterioare ale unui registru de lucru în „Gestionați versiunile” din fila Informații. Acest lucru poate fi util dacă faceți greșeli sau salvați date și doriți să reveniți la o versiune anterioară a fișierului.
Obișnuiește-te să salvezi manual registrele de lucru după ce ai făcut modificări importante, în loc să te bazezi doar pe Salvare automată. Puteți folosi comanda de la tastatură „Ctrl-S” pentru a salva, precum și butonul „Salvare”.
Dacă ați șters accidental un registru de lucru Excel, încercați să îl restaurați din Coșul de reciclare.
Avertizare
Nu există nicio garanție că fișierele recuperate conțin toate lucrările dvs. recente. Excel poate restaura numai dintr-un punct de salvare automată. Date adăugate după o salvare automată și înainte ca următoarea să fie pierdută.
Dacă dezactivați AutoRecover și AutoSave, nu puteți recupera fișierele.




