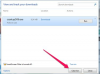Preferințele de sistem au o opțiune de a schimba browserul implicit al Mac-ului.
Credit imagine: Captură de ecran prin amabilitatea Apple.
Există două moduri de a schimba browserul web implicit pe un computer Mac care rulează OS X Yosemite: din Preferințe de sistem sau din browserul însuși. Fiecare browser vă oferă opțiunea de a vă deplasa peste marcajele și istoricul de navigare, astfel încât să puteți continua să navigați pe Web fără să pierdeți nicio ritm.
Utilizarea preferințelor de sistem
Pasul 1

Deschideți Preferințe de sistem și faceți clic pe General.
Credit imagine: Captură de ecran prin amabilitatea Apple.
Apasă pe măr meniu și deschideți Preferințe de sistem. Apasă pe General pictograma.
Videoclipul zilei
Pasul 2

Selectați browserul implicit preferat.
Credit imagine: Captură de ecran prin amabilitatea Apple.
Apasă pe Browser web implicit meniu și selectați browserul pe care doriți să îl utilizați. Unele dintre aplicațiile enumerate aici vă pot surprinde. Dacă aveți RealPlayer instalat, de exemplu, puteți utiliza browserul său încorporat ca implicit pentru Mac.
Faceți clic pe roșu Închide buton. Selecția dvs. este salvată automat.
Pasul 3

Închideți fereastra System Preferences.
Credit imagine: Captură de ecran prin amabilitatea Apple.
Eliminați vechiul browser implicit din Dock dacă nu doriți să-l mai vedeți. Faceți clic dreapta pe pictograma sa de andocare sau Ctrl-clic pe ea, selectați Opțiuni și apoi faceți clic Eliminați din andocare.
Trec la Chrome
Pasul 1

Faceți din Google Chrome browserul implicit.
Credit imagine: Captură de ecran oferită de Google.
Lansați Chrome. Pentru a seta Chrome browserul implicit, faceți clic pe Pictograma meniu în colțul din dreapta sus și selectați Setări. Derulați în partea de jos a paginii și faceți clic pe butonul care scrie „Faceți din Google Chrome browserul implicit”.
Pasul 2

Faceți clic pe Importați marcaje și setări.
Credit imagine: Captură de ecran oferită de Google.
Selectați Marcaje de la Meniul pictograma și selectați Importați marcaje și setări.
Pasul 3

Selectați un browser pentru a importa marcaje, favorite și istoricul de navigare.
Credit imagine: Captură de ecran oferită de Google.
Apasă pe Din meniu și selectați browserul pe care l-ați folosit. Specificați elementele pe care doriți să le importați -- Istoricul de navigare și Favorite/Marcaje -- apoi faceți clic pe Import buton.
Trecerea la Firefox
Pasul 1

Faceți clic pe Make Firefox My Default Browser.
Credit imagine: Captură de ecran oferită de Mozilla.
Lansați Firefox și selectați Preferințe din meniul Firefox. Clic Faceți din Firefox browserul meu implicit.
Dacă găsiți că un alt browser Web continuă să devină noul implicit, faceți clic pe caseta de selectare de deasupra acestui buton. Firefox vă va solicita apoi să îl faceți din nou browser implicit dacă este vreodată detronat.
Pasul 2

Faceți clic pe Import date dintr-un alt browser.
Credit imagine: Captură de ecran oferită de Mozilla.
Selectați Afișați toate marcajele de la Marcaje meniu și apoi faceți clic pe stea în formă de stea Marcaje pictograma din partea de sus a ferestrei Bibliotecă. Selectați Importați date dintr-un alt browser.
Pasul 3

Selectați ultimul browser pe care l-ați folosit cel mai des.
Credit imagine: Captură de ecran oferită de Mozilla.
Selectați browserul pe care l-ați folosit. Clic Continua.
Pasul 4

Selectați datele pe care doriți să le importați.
Credit imagine: Captură de ecran oferită de Mozilla.
Selectați datele pe care doriți să le importați din Preferințe, Istoricul de navigare, Marcaje și alte date. Apasă pe Continua butonul pentru a importa acele date în Firefox.
Schimbarea înapoi la Safari
Pasul 1

Faceți clic pe butonul Set Default.
Credit imagine: Captură de ecran prin amabilitatea Apple.
Lansați Safari și selectați Preferințe din meniul Safari. Apasă pe Setați implicit buton. Când se deschide fereastra de confirmare, faceți clic Utilizați Safari.
Pasul 2

Faceți clic pe Import din.
Credit imagine: Captură de ecran prin amabilitatea Apple.
Apasă pe Fişier meniu, selectați Importat din apoi alegeți browserul care conține istoricul și marcajele dvs.
Pasul 3

Selectați datele pe care doriți să le importați și faceți clic pe Import.
Credit imagine: Captură de ecran prin amabilitatea Apple.
Selectați Marcaje și Istorie sau amândouă. Apasă pe Import butonul pentru a copia datele selectate în Safari.