
Trecerea la modul peisaj înseamnă de obicei ajustarea lucrării de artă.
Credit imagine: Imagine prin amabilitatea Adobe.
Schimbarea unui document Photoshop din modul portret în modul peisaj este doar o chestiune de rotire sau modificarea dimensiunilor acestuia, oricare dintre acestea fiind ușor. Rearanjarea lucrării de artă în document este locul în care procesul poate deveni mai dificil. Există două moduri de a schimba un document din modul portret în modul peisaj în Photoshop CC 2014. Rotirea imaginii cu 90 de grade întoarce totul pe partea sa, așa că poate fi necesar să rotiți straturile sau să copiați și să lipiți elementele grafice în poziții noi. Modificarea dimensiunilor pânzei este cealaltă opțiune, care nu rotește opera de artă în interiorul pânzei.
Rotirea imaginii
Pasul 1
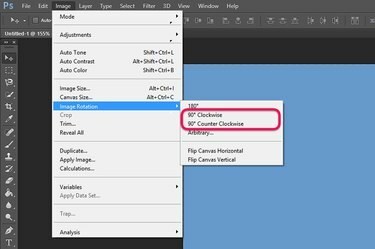
Rotiți imaginea cu 90 de grade.
Credit imagine: Imagine prin amabilitatea Adobe.
Deschideți orice document Photoshop care este în modul portret. Dacă aveți o imagine plată fără mai multe straturi, apăsați „Ctrl-A” pentru a le selecta pe toate, apoi „Ctrl-C” pentru a copia documentul în clipboard. Selectați „Rotație imagine” din meniul Fișier și selectați o rotație de 90 de grade, fie în sensul acelor de ceasornic, fie în sens invers acelor de ceasornic, pentru a roti imaginea în modul peisaj.
Videoclipul zilei
Pasul 2

Copiați, lipiți și rotiți opera de artă după cum este necesar.
Credit imagine: Imagine prin amabilitatea Adobe.
Apăsați „Ctrl-V” dacă ați copiat imaginea pentru a o lipi într-un strat nou. Puteți redimensiona elementele din strat dacă este necesar selectând „Transformare” din meniul Editare și selectând „Scalare”. Faceți clic pe „Instrumentul Lasso” sau „Magnetic Lasso Tool” din Caseta de instrumente și selectați orice text sau artă din document care trebuie rotit înapoi la original orientare. Ștergeți elementele originale din stratul Fundal și aplatizați imaginea.
Pasul 3

Rotiți straturile după cum este necesar din meniul Editare.
Credit imagine: Imagine prin amabilitatea Adobe.
Rotiți un document cu mai multe straturi selectând „Rotație imagine” din meniul Fișier. Selectați fiecare strat care trebuie rotit înapoi la orientarea inițială în panoul Straturi. Selectați „Transformare” din meniul Editare și apoi selectați opțiunea „Rotire 90 de grade” care este în direcția opusă modului în care ați rotit imaginea în sine. Trageți fiecare strat după cum este necesar folosind „Instrumentul de mutare” și redimensionați-l selectând „Scalare” sub opțiunea Transformare din meniul Editare.
Redimensionați pânza
Pasul 1

Faceți clic pe opțiunea „Dimensiunea pânzei” din meniul Imagine.
Credit imagine: Imagine prin amabilitatea Adobe.
Selectați „Dimensiunea pânzei” din meniul Imagine Photoshop. Fereastra Canvas Size se deschide deasupra imaginii dvs.
Pasul 2

Inversați înălțimea și lățimea documentului.
Credit imagine: Imagine prin amabilitatea Adobe.
Faceți clic pe câmpul de text „Lățime” din fereastra Dimensiune pânză. Introduceți înălțimea curentă a imaginii în acest câmp. Introduceți lățimea curentă în câmpul de text „Înălțime”. La setarea implicită, modificarea dimensiunii pânzei ancorează noile dimensiuni în centrul imaginii. Dacă conținutul dvs. important nu este în centru, schimbați ancora. De exemplu, dacă opera dvs. de artă este aproape de partea de jos a pânzei, ancorați noua pânză în partea de jos.
Pasul 3

Completați marginile goale din stânga și din dreapta.
Credit imagine: Imagine prin amabilitatea Adobe.
Ajustați documentul după cum este necesar, redimensionând ilustrația sau mutând obiectele pentru a se potrivi noii orientări. Pentru a completa orice margini goale atunci când aveți un fundal de culoare solidă, utilizați „Instrumentul pipeta” din Caseta de instrumente pentru a se potrivi cu culoarea de fundal, apoi utilizați „Instrumentul pensulă” pentru a picta peste margini.
Imprimarea în modul Peisaj
Pasul 1

Faceți clic pe opțiunea „Imprimare” din meniul Fișier.
Credit imagine: Imagine prin amabilitatea Adobe.
Lansați Photoshop Print Settings selectând „Print” din meniul Fișier. Alternativ, apăsați „Ctrl-P”.
Pasul 2

Faceți clic pe butonul „Peisaj”.
Credit imagine: Imagine prin amabilitatea Adobe.
Faceți clic pe butonul „Peisaj” din fereastra Photoshop Print Settings. Selectați imprimanta preferată din meniul Imprimantă și specificați câte copii doriți să tipăriți.
Pasul 3
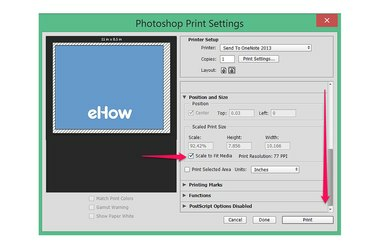
Faceți clic pe opțiunea „Scale to Fit Media”.
Credit imagine: Imagine prin amabilitatea Adobe.
Derulați în jos la secțiunea Poziție și dimensiune a meniului. Faceți clic pe caseta de selectare „Scale to Fit Media”. Aceasta ajustează automat dimensiunea documentului pentru a se potrivi cu dimensiunea hârtiei.




