Formatul de document portabil (PDF) poate fi convertit în JPG, un format grafic comprimat, în câteva moduri diferite. Aplicația Preview de pe Macintosh poate citi și salva atât în format PDF cât și JPG, ceea ce face conversia ușoară. Instrumentul Snipping pentru captură de ecran din Windows poate crea JPG-uri pentru orice conținut de pe ecran. Software-urile de conversie online și comerciale sunt, de asemenea, disponibile gratuit sau pentru cumpărare, care pot face treaba pentru dvs.
Pasul 1
Deschideți fișierul PDF cu software-ul dvs. de vizualizare PDF. Dacă nu aveți un vizualizator PDF, Adobe Acrobat Reader poate fi descărcat gratuit de pe Adobe.com.
Videoclipul zilei
Pasul 2
Deschideți aplicația Snipping Tool, aflată în C:\Windows\System32.
Pasul 3
Faceți clic pe meniul „Nou” și alegeți tipul de captură de ecran pe care doriți să o faceți. O captură de ecran „Fereastră” va colecta tot textul vizibil de pe pagina PDF pe care o vizualizați. O captură de ecran „dreptunghiulară” vă va permite să trageți peste partea fișierului PDF pe care doriți să o transformați într-un fișier JPG.
Pasul 4
Selectați „Salvare ca” din meniul „Fișier” din „Instrument de decupare” și pagina dvs. PDF este acum un JPG.
Pasul 5
Repetați pașii 3 și 4 pentru alte pagini din fișierul PDF pe care doriți să îl convertiți în JPG.
Pasul 6
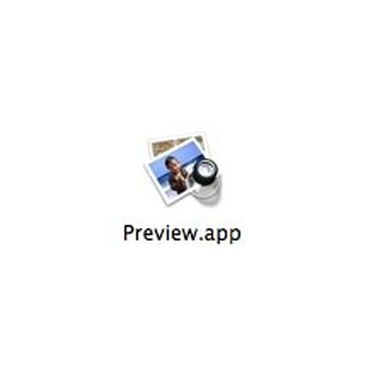
Previzualizare aplicație
Deschideți fișierul PDF în „Previzualizare”, aplicația de vizualizare PDF care vine cu OS X.
Pasul 7
Selectați „Salvare ca...” din meniul „Fișier”.
Pasul 8

Previzualizează meniul Salvare ca
Alegeți „JPEG” ca opțiune de fișier în meniul derulant și faceți clic pe „Salvare”.
Pasul 9
Faceți clic pe pagina următoare a PDF-ului și repetați pașii 2 și 3. Previzualizare salvează fiecare pagină a PDF-ului ca fișier JPG separat. Repetați pentru câte pagini din fișier pe care doriți să le convertiți.
Pasul 10
Navigați în browserul dvs. web la un utilitar online gratuit de conversie a documentelor, cum ar fi ZamZar.
Pasul 11
Căutați fișierul PDF de convertit, apoi alegeți JPG ca tip de format dacă este disponibil sau PNG dacă nu este. PNG este un tip de fișier grafic mai nou și orice program de grafică care poate citi PNG poate citi și JPG.
Pasul 12
Introduceți adresa de e-mail pentru a primi fișierul și faceți clic pe butonul „Convertire”.
Pasul 13
Navigați cu browserul dvs. web la site-ul web al unui produs comercial de conversie a documentelor.
Pasul 14
Cumpărați și descărcați software-ul pe computer. Unele produse oferă o perioadă de probă în care puteți testa dacă produsul funcționează pentru tipul dvs. de fișier înainte de a cumpăra. Un filigran este plasat pe ieșire până când achiziționați o licență pentru software.
Pasul 15
Deschideți software-ul de conversie și urmați instrucțiunile pentru software-ul specific pentru a finaliza procesul de conversie. Un program de conversie tipic vă solicită să identificați fișierul original și tipul fișierului (PDF), apoi alegeți un tip de ieșire și o destinație.
Lucruri de care veți avea nevoie
Fișier PDF
Instrument de decupare (utilizatori de Windows)
Aplicație de previzualizare (utilizatori de Macintosh)
Bacsis
Achiziționarea unui produs comercial pentru a converti fișiere vă oferă posibilitatea de a converti multe tipuri diferite de fișiere, nu doar PDF.
Avertizare
Companiile de conversie online nu sunt responsabile pentru pierderea fișierului dumneavoastră dacă i se întâmplă ceva în timpul conversiei, deci nu ștergeți niciodată copia locală după ce ați trimis-o pentru conversie și citiți cu atenție termenii de utilizare ai acestora înainte de a o trimite fişier. Companiile de conversie online gratuite tind să aibă timpi de întoarcere lenți, iar sistemul dvs. de e-mail le poate bloca comunicările ca spam.



