
Adresa MAC fără fir a unui MacBook se numește „Adresă Wi-Fi”.
Credit imagine: Imagine prin amabilitatea Apple.
Când conectați un computer la o rețea pentru prima dată, este posibil să vi se solicite adresa MAC a computerului. MAC este un acronim pentru „Media Access Control” și se aplică oricărui dispozitiv care se conectează la o rețea -- Windows și Apple deopotrivă. O adresă MAC este un cod alfanumeric din 12 cifre care este unic pentru fiecare adaptor de rețea. Un MacBook Pro are o adresă pentru adaptorul Ethernet și una pentru adaptorul Wi-Fi. Puteți găsi fie adresa în Preferințe de sistem în OS X Mavericks sau Yosemite.
Pasul 1
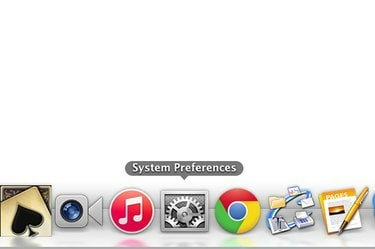
Lansați „Preferințe de sistem”.
Credit imagine: Imagine prin amabilitatea Apple.
Faceți clic pe pictograma „Preferințe de sistem” din dock-ul MacBook-ului. Dacă l-ați eliminat, selectați „Preferințe de sistem” din meniul Apple din partea de sus a ecranului.
Videoclipul zilei
Pasul 2
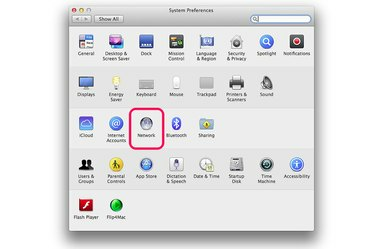
Selectați „Rețea” în Preferințe de sistem.
Credit imagine: Imagine prin amabilitatea Apple.
Faceți clic pe pictograma „Rețea” din Preferințe de sistem. Pictograma arată ca un glob.
Pasul 3
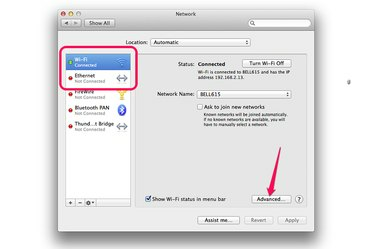
Faceți clic pe butonul „Avansat”.
Credit imagine: Imagine prin amabilitatea Apple.
Selectați „Wi-Fi” pentru a găsi adresa MAC fără fir a MacBook-ului. Dacă vă conectați la o rețea cu un cablu Ethernet, faceți clic pe „Ethernet”. Pentru oricare dintre tipurile de conexiune, faceți clic pe butonul „Avansat”.
Pasul 4
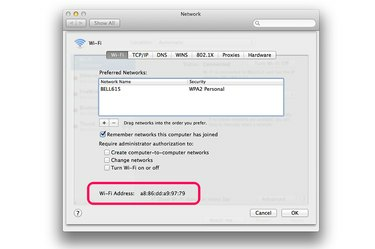
Adresa Wi-Fi Mac.
Credit imagine: Imagine prin amabilitatea Apple.
Faceți clic pe fila „Wi-Fi” din fereastra Wi-Fi. Adresa MAC Wi-Fi a MacBook-ului dvs. este listată în partea de jos a ferestrei ca „Adresă Wi-Fi”.
Pasul 5

Adresa MAC Ethernet.
Credit imagine: Imagine prin amabilitatea Apple.
Faceți clic pe fila „Hardware” din fereastra Ethernet. Adresa MAC Ethernet este listată chiar sub file.




