Convertiți-vă calendarele Outlook în formatul iCalendar, ICS, pentru a le importa în servicii alternative, cum ar fi Google Calendar, Calendarul Apple sau Outlook.com. Outlook oferă funcționalitate încorporată pentru a vă salva calendarul în format ICS, cu opțiuni suplimentare care vă permit să specificați numărul de zile și nivelul de detaliu pe care doriți să îl convertiți.
Pasul 1
Deschideți Outlook, apoi faceți clic Calendar.
Videoclipul zilei
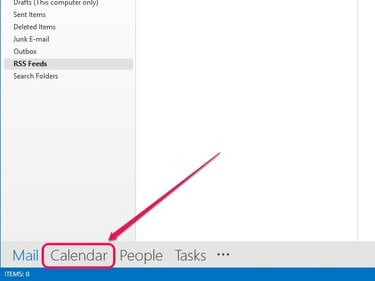
Outlook comută la vizualizarea Calendar.
Credit imagine: Imagine prin amabilitatea Microsoft
Pasul 2
Selectați calendarul pe care doriți să-l convertiți din panoul din stânga.
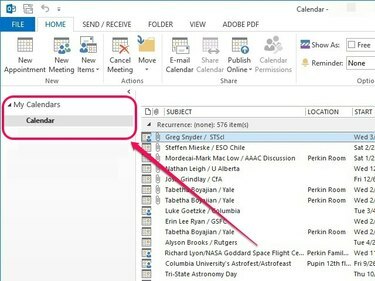
Panoul din stânga listează toate calendarele disponibile.
Credit imagine: Imagine prin amabilitatea Microsoft
Pasul 3
Deschideți meniul derulant Fișier, apoi faceți clic Salvați calendarul.
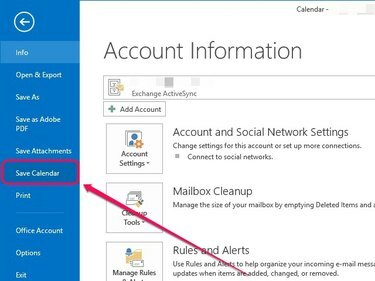
Se deschide caseta de dialog Salvare ca.
Credit imagine: Imagine prin amabilitatea Microsoft
Pasul 4
Alege Format iCalendar (*ics) din meniul derulant Salvare ca tip, apoi faceți clic Mai multe opțiuni.
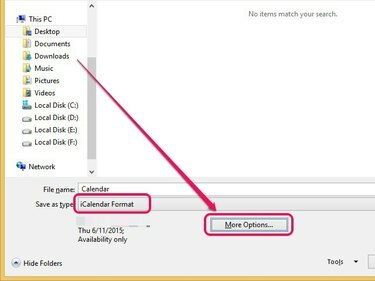
Apar opțiuni suplimentare Salvare ca.
Credit imagine: Imagine prin amabilitatea Microsoft
Bacsis
Clic salva în schimb, dacă doriți să salvați cu setările implicite, care sunt afișate în meniul Salvare ca tip.
Pasul 5
Deschide Interval de date meniul derulant și selectați Specificați data pentru a selecta numărul de zile pe care doriți să le convertiți sau Calendarul întreg pentru a converti întregul calendar. Alte opțiuni includ Astăzi, Mâine, Următoarele 7 zile, și Următoarele 30 de zile.
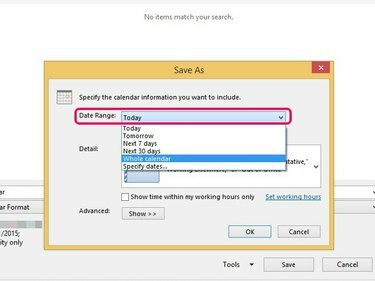
În mod implicit, această opțiune este setată la Azi.
Credit imagine: Imagine prin amabilitatea Microsoft
Deschide meniul de lângă Detaliu pentru a specifica nivelul de detaliu pe care doriți să îl adăugați la calendarul convertit. Numai disponibilitate nu include subiecte în întâlniri, ci mai degrabă le afișează ca Liber, Ocupat, Proviz, Lucrând în altă parte sau În afara biroului. Valabilitate limitata afișează subiectele programării, în timp ce Disponibilitate deplină vă permite să includeți toate detaliile în întâlnirile din calendar.
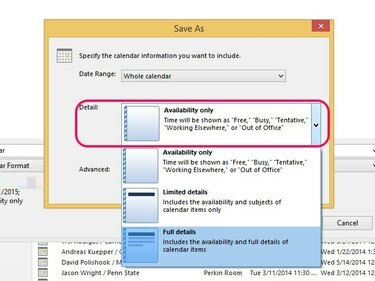
În mod implicit, această opțiune este setată la Disponibilitate limitată.
Credit imagine: Imagine prin amabilitatea Microsoft
Apasă pe Spectacol butonul de lângă Avansat. Pentru a include elemente din calendar care sunt marcate ca private, bifați caseta de lângă Includeți detaliile articolelor marcate ca private; această opțiune este disponibilă numai dacă setați nivelul de detaliu la Disponibilitate limitată sau Disponibilitate completă. Pentru a include atașamente în articole, bifați caseta de lângă Includeți atașamente în elementele Outlook; această opțiune este disponibilă numai dacă nivelul de detaliu este setat la Disponibilitate completă.
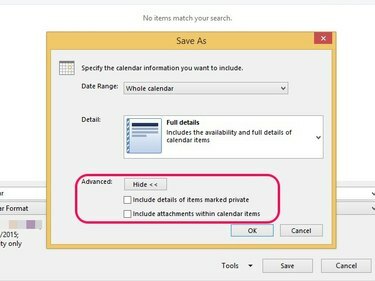
În mod implicit, ambele opțiuni sunt dezactivate dacă nu le selectați manual.
Credit imagine: Imagine prin amabilitatea Microsoft
Clic O.K după ce ați făcut ajustările preferate.

Outlook salvează ajustările dvs.
Credit imagine: Imagine prin amabilitatea Microsoft
Pasul 6
Specificați o destinație de salvare, introduceți un nume de fișier, apoi faceți clic salva.
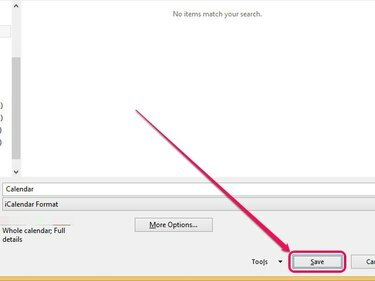
Outlook convertește calendarul în formatul ICS.
Credit imagine: Imagine prin amabilitatea Microsoft




