
Microfon
Multe PC-uri vin cu mufe pentru microfon preinstalate, iar unele laptop-uri au chiar microfoane încorporate. Odată cu creșterea utilizării internetului la nivel global, microfoanele devin o necesitate mai mare pentru utilizarea cu camere web, podcasturi și alte medii bazate pe web. Potrivit Associated Press, astfel de activități dependente de microfon sunt în creștere, cu peste 100 de milioane de utilizatori înregistrați pe popularul serviciu Skype (vezi Resurse). În timp ce conectarea unui microfon la majoritatea computerelor este destul de explicită, procesul de reglare fină a setărilor microfonului nu este la fel de simplu. Procesul nu trebuie să fie un mister dacă știi unde să dai clic pe computer; în doar câțiva pași, puteți modifica setările microfonului.
Pasul 1
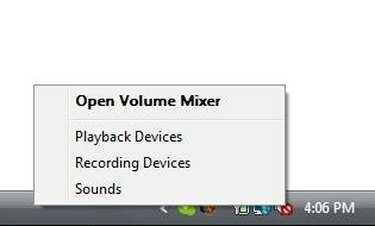
Meniul Setări audio
Faceți clic dreapta pe pictograma „Setări audio” situată în partea dreaptă jos a ecranului principal al desktopului. Pictograma prezintă un simbol alb al difuzorului.
Videoclipul zilei
Pasul 2
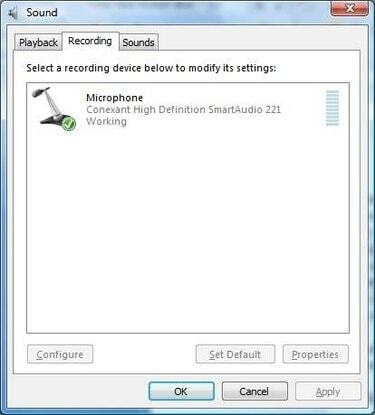
Setări audio: Dispozitive de înregistrare
Faceți clic pentru a selecta „Dispozitive de înregistrare” din lista de opțiuni de setări audio. Aceasta va afișa o nouă fereastră care arată toate microfoanele instalate în prezent pe computerul dvs.
Pasul 3

Setări audio: Dispozitive de înregistrare
Faceți clic pe microfonul pe care doriți să îl reglați.
Pasul 4

Proprietăți microfon: fila General
Faceți clic pe butonul etichetat „Proprietăți” după ce ați selectat microfonul corespunzător. În mod implicit, aceasta va deschide o fereastră Proprietăți setată la fila „General”.
Pasul 5
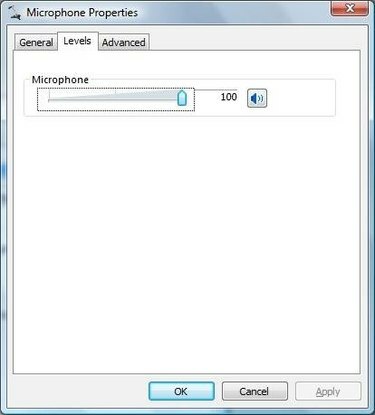
Proprietăți microfon: fila Niveluri
Faceți clic pe fila „Niveluri”. Din această filă, puteți face clic și trage glisorul pentru a schimba nivelurile de înregistrare.
Pasul 6
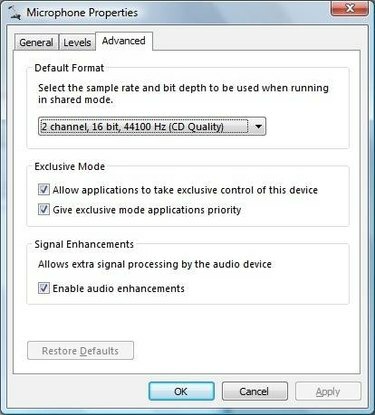
Proprietăți microfon: fila Avansat
Faceți clic pe fila „Avansat” pentru a accesa toate celelalte setări ale microfonului. Din fila Avansat, puteți face clic pe un meniu derulant pentru a modifica setările de format și puteți, de asemenea, să ajustați unele setări software legate de microfon.
Pasul 7
Faceți clic pe „OK” pentru a confirma orice modificare făcută.
Bacsis
Capturile de ecran care ilustrează acești pași au fost realizate în Microsoft Windows Vista. Procesul de ajustare a microfonului în sine este foarte similar în Windows XP și în alte versiuni mai vechi de Windows, dar rețineți că imaginile de pe ecran vor arăta puțin diferit.




