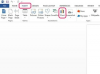Un Mac cu Safari, QuickTime Pro și iTunes pentru descărcarea melodiilor de pe YouTube.
Toate computerele Mac moderne vin preinstalate cu Safari (browserul web propriu al Apple), QuickTime și iTunes. Safari le permite utilizatorilor de Mac să navigheze pe Internet ca orice alt browser, dar are o caracteristică suplimentară care le lipsește multor alte browsere web. Cu Safari puteți descărca cu ușurință melodii și videoclipuri încorporate de pe site-uri web precum YouTube, uitându-vă la fereastra Activitate din browser. Folosind QuickTime Pro, puteți converti fișierul într-un tip pe care și iTunes îl va recunoaște.
Pasul 1
Deschideți Safari pe Mac. Acesta va fi în dock-ul dvs. sau în dosarul hard disk/Aplicații. Faceți dublu clic pe el pentru a-l deschide.
Videoclipul zilei
Pasul 2
Accesați pagina web a melodiei YouTube pe care doriți să o descărcați. Asigurați-vă că vă aflați pe pagina melodiei și nu pe pagina utilizatorului care a încărcat melodia. Faceți dublu clic pe numele videoclipului pentru a obține pagina web a melodiei pe care doriți să o descărcați.
Pasul 3
Faceți clic pe „Activitate” în meniul „Fereastră”. Faceți clic pe săgeata de lângă numele paginii, astfel încât săgeata să fie orientată în jos. Acesta va fi „Titlul YouTube al videoclipului”, cu „Titlul videoclipului” înlocuit cu titlul real. Va apărea o listă de fișiere.
Pasul 4
Derulați lista de fișiere și faceți dublu clic pe cel cu cea mai mare dimensiune a fișierului. Pentru majoritatea melodiilor YouTube, este de aproximativ 5 MB sau mai mult. Se va deschide o nouă fereastră în Safari, împreună cu managerul de descărcare al Safari, iar fișierul va fi descărcat pe Mac ca FLV. Schimbați locația fișierului descărcat făcând clic pe „Preferințe” în meniul „Safari”, alegeți „General” și selectați o locație pentru fișier din meniul „Salvați fișierele descărcate în”. Faceți clic pe „Altele” pentru a alege o nouă destinație pentru fișier.
Pasul 5
Deschideți QuickTime Pro în dock sau hard disk/dosarul Aplicații. Faceți clic pe „Deschideți fișierul” în meniul de fișiere și alegeți fișierul FLV de pe Mac.
Pasul 6
Selectați „Export” din meniul Fișier și alegeți „Sound to AIFF”. Faceți clic pe „Salvați”.
Pasul 7
Faceți clic pe fișierul AIFF odată ce acesta este finalizat și iTunes îl va deschide automat.
Lucruri de care veți avea nevoie
Safari
QuickTime Pro
Bacsis
QuickTime Pro este necesar doar pentru a converti fișierul FLV într-un fișier AIFF, astfel încât iTunes să îl poată încărca. Puteți viziona melodia YouTube pe QuickTime player cu Perian instalat sau puteți descărca un player VLC sau un SWF & FLV Player 3.8.