Convertiți orice document Publisher într-o prezentare de diapozitive PowerPoint în Office 2013 folosind Publisher Salvați pentru imprimarea foto opțiune. Această opțiune convertește fiecare pagină din documentul Publisher într-un fișier JPG, pe care apoi îl puteți insera în PowerPoint. Pentru cele mai bune rezultate, ajustați dimensiunea paginii Publisher la dimensiunea diapozitivelor PowerPoint pentru a asigura o potrivire perfectă.
Pregătirea documentului editorului
Pasul 1
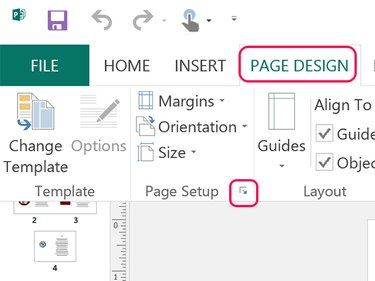
Credit imagine: Captură de ecran oferită de Microsoft.
Apasă pe Aranjament în pagină fila și faceți clic pe mic Săgeată de configurare a paginii pentru a deschide fereastra Configurare pagină.
Videoclipul zilei
Pasul 2
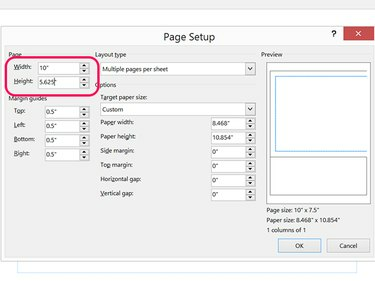
Credit imagine: Captură de ecran oferită de Microsoft.
Schimbați lățimea și înălțimea paginii la aceleași dimensiuni ca și Diapozitive PowerPoint. Pentru un diapozitiv standard PowerPoint 2013, setați Lăţime la 10 inci și cel Înălţime la 5.625 inci. Pentru un diapozitiv cu ecran lat, setați Lăţime la 13.333 inci și cel Înălţime la 7.5 inci.
Pasul 3
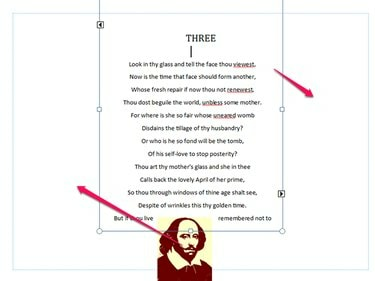
Credit imagine: Captură de ecran oferită de Microsoft.
Redimensionați și mutați casetele de text și alte obiecte după cum este necesar, astfel încât tot conținutul de pe fiecare pagină să se încadreze în margini. Dacă nu sunteți familiarizat cu aspectul Publisher, citiți mai departe acest tutorial lucrul cu text în Publisher.
Pasul 4
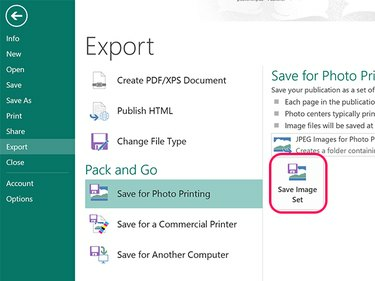
Credit imagine: Captură de ecran oferită de Microsoft.
Apasă pe Fişier filă și selectați Export. Apasă pe Salvați pentru imprimarea foto opțiunea și faceți clic pe Salvați setul de imagini buton. Selectați un folder în fereastra de navigare care se deschide. Publisher exportă fiecare pagină din document ca imagine JPG în acel folder.
Bacsis
După exportul imaginilor, nu există niciun motiv pentru a salva modificările în document. Părăsiți Publisher și selectați Nu salvați pentru a păstra aspectul original al documentului.
Import în PowerPoint
Pasul 1
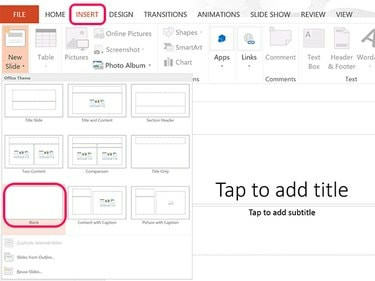
Credit imagine: Captură de ecran oferită de Microsoft.
Deschideți un nou fișier PowerPoint. Apasă pe Introduce filă, selectați Slide nou și apoi faceți clic pe Gol pictograma. După ce ați inserat acest diapozitiv gol, puteți doar să faceți clic pe Slide nou pictograma din panglică pentru a adăuga cât mai multe diapozitive noi este necesar. Ștergeți casetele de text din primul diapozitiv.
Pasul 2

Credit imagine: Captură de ecran oferită de Microsoft.
Selectați primul diapozitiv și apoi faceți clic pe Poze pictograma în Introduce panglică pentru a deschide o fereastră de navigare.
Pasul 3
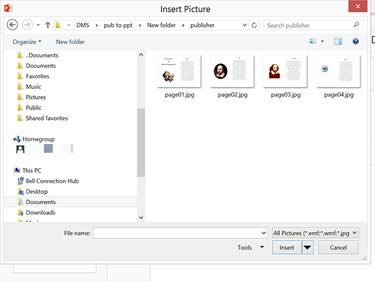
Credit imagine: Captură de ecran oferită de Microsoft.
Deschideți folderul care conține imaginile Publisher. Selectați Pagina01.jpg și faceți clic Introduce.
Pasul 4

Credit imagine: Captură de ecran oferită de Microsoft.
Trageți fotografia inserată pentru a o centra pe diapozitiv, dacă este necesar. Inserați imaginile rămase în fiecare diapozitiv gol al prezentării PowerPoint.



